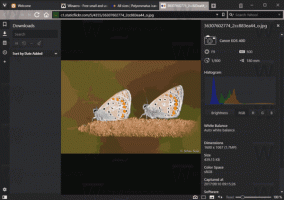Windows10でプレゼンテーションモードのコンテキストメニューを追加する
プレゼンテーションモードは、ポータブルデバイス(ラップトップなど)のユーザーを支援するように設計されています。 有効にすると、オペレーティングシステムの構成に高度な変更が適用されるため、コンピューターはスリープ状態を維持し、スクリーンセーバーは次のことができます。 無効にしたり、デスクトップの背景を削除したり、特定の画像に変更したり、音量を事前定義済みに設定したりできます 価値。 これらのオプションをすばやく変更するために、特別なコンテキストメニューを作成できます。
広告
プレゼンテーションモードを有効にすると、デバイスはスリープ状態を維持し、システム通知はオフになります。 スクリーンセーバーをオフにしたり、スピーカーの音量を調整したり、デスクトップの背景画像を変更したりすることができます。 手動で変更しない限り、設定はプレゼンテーションを開始するたびに自動的に保存および適用されます。
プレゼンテーションモードは、デフォルトでラップトップでのみ使用できます。 それはの一部です モビリティセンターアプリ、これはデスクトップコンピュータでは使用できません(ただし、レジストリを微調整することでロックを解除できます。 見る Windows10のデスクトップでモビリティセンターを有効にする方法).
次のメニューをWindows10のデスクトップコンテキストメニューに追加できます。
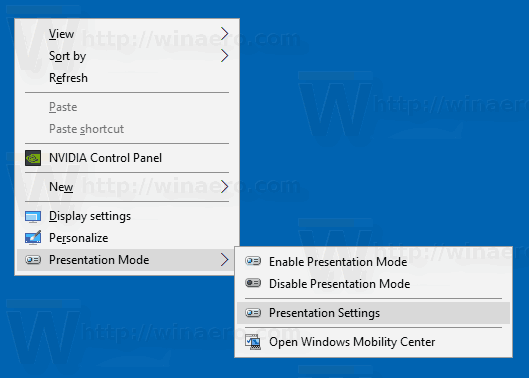
コンテキストメニューを追加する前に、ユーザーアカウントに 管理者権限. 次に、以下の手順に従います。
Windows10でプレゼンテーションモードのコンテキストメニューを追加するには、 以下をせよ。
- 次のZIPアーカイブをダウンロードします。 ZIPアーカイブをダウンロード.
- その内容を任意のフォルダーに抽出します。 ファイルをデスクトップに直接配置できます。
- ファイルのブロックを解除する.
- をダブルクリックします デスクトップコンテキストMenu.regにプレゼンテーションモードを追加します それをマージするファイル。

- コンテキストメニューからエントリを削除するには、提供されたファイルを使用します デスクトップコンテキストMenu.regからプレゼンテーションモードを削除します.
これで完了です。
使い方
メニューのコマンドは、組み込みのPresentationSettingsアプリを実行します。
プレゼンテーション設定/開始
このコマンドは、プレゼンテーションモードを直接有効にします。
次のコマンドはそれを無効にします:
プレゼンテーション設定/停止
NS プレゼンテーション設定 アイテムは設定ダイアログを開きます。
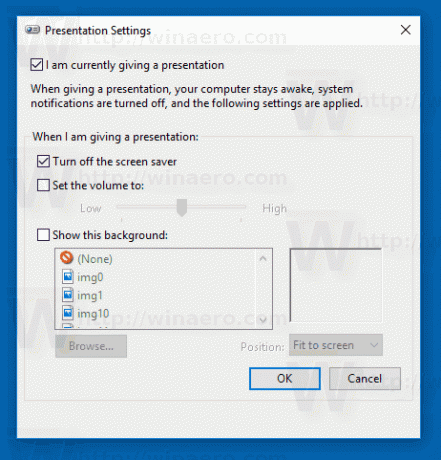
それでおしまい。