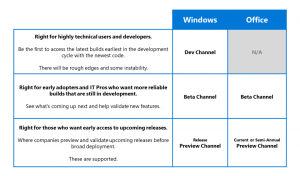Windows10のMicrosoftEdgeキーボードショートカット

Windows 10には、新しいデフォルトのブラウザーであるMicrosoftEdgeが付属しています。 これは、拡張機能のサポート、高速レンダリングエンジン、および簡素化されたユーザーインターフェイスを備えたユニバーサルアプリです。 今日は、Windows10で利用できるすべてのMicrosoftEdgeキーボードショートカットを共有します。 どうぞ。
ズーム
NS + + ズームイン
NS + - ズームアウトする
NS + 0 100%にズーム
タブとウィンドウ
NS + 1 タブ#1に切り替えます
NS + 2 タブ#2に切り替えます
NS + 3 タブ#3に切り替えます
NS + 4 タブ#4に切り替えます
NS + 5 タブ#5に切り替えます
NS + 6 タブ#6に切り替えます
NS + 7 タブ#7に切り替えます
NS + 8 タブ#8に切り替えます
NS + 9 最後のタブに切り替えます
NS + タブ 次のタブに切り替えます
NS + シフト + タブ 前のタブに切り替えます
NS + シフト + K 現在のタブをバックグラウンドで複製する
NS + K 現在のタブを複製します
NS + シフト + NS 最後に閉じたタブを再度開きます
NS + NS 新しいタブを開く
NS + W 現在のタブを閉じる
NS + F4 現在のタブを閉じる
NS + NS 新しいウィンドウを開く
Alt + スペースキー システムメニューを開く
Alt + スペースキー + NS MicrosoftEdgeを閉じる
Alt + スペースキー + NS 矢印キーでブラウザウィンドウを移動します
Alt + スペースキー + NS ブラウザウィンドウを最小化する
Alt + スペースキー + NS ブラウザウィンドウを復元する
Alt + スペースキー + NS 矢印キーを使用してブラウザウィンドウのサイズを変更します
Alt + スペースキー + NS ブラウザウィンドウを最大化する
Alt + F4 現在アクティブなウィンドウを閉じます
スクロールとナビゲーション
F7 カレットブラウジングモードを切り替えます
Alt + NS フォーカスをアドレスバーに移動します
F4 フォーカスをアドレスバーに移動します
NS + L フォーカスをアドレスバーに移動します
左矢印 現在のWebページを左にスクロールします
右矢印 現在のWebページを右にスクロールします
上矢印 現在のWebページを上にスクロールします
下矢印 現在のWebページを下にスクロールします
バックスペース 現在のタブで開いた前のページに移動します
NS+ [新しいタブでリンクを開く]をクリックします
NS + シフト + [新しいタブでリンクを開く]をクリックして、タブに切り替えます
Alt + シフト + [新しいウィンドウでリンクを開く]をクリックします
NS + 入力 wwwを追加します。 アドレスバーに入力したテキストの最初に.com、最後に.com
NS + シフト + L 新しいタブでアドレスバークエリを開きます
NS + シフト + NS 新しいInPrivateブラウジングウィンドウを開きます
NS + E アドレスバーで検索クエリを開きます
Alt + 左矢印 現在のタブで開いた前のページに移動します
Alt + 右矢印 現在のタブで開いた次のページに移動します
NS + NS 現在のページをリロードします
F5 現在のページをリロードします
終わり ページの一番下に移動します
NS ページの読み込みを停止します
家 ページの先頭に移動
タブ Webページのアイテムを前に進めます
シフト + タブ Webページのアイテムに戻ります
オプションと機能
Alt + NS Cortanaを開く
Alt + NS フィードバックとレポート
Alt + NS 設定を開く
NS + シフト + NS お気に入りバーを切り替えます
NS + シフト + NS 閲覧ビューを切り替えます
NS + シフト + 消去 クリアブラウジングデータペインを開きます
NS + NS 現在のサイトをお気に入りに追加する
NS + NS オープン履歴
NS + 私 お気に入りを開く
NS + NS ダウンロードを開く
NS + NS 現在のページを印刷する
F12 開発者ツールを開く
テキスト関数
NS + NS すべて選択
NS + NS 現在のページでテキストを検索する