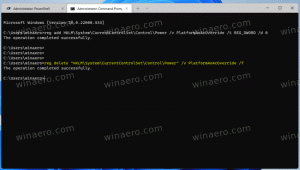ファストリングのインサイダーがWindows10ビルド17093を利用できるようになりました
Windows 10 Insider Preview Build 17093 for PCは、FastringのWindowsInsiderと、SkipAheadを選択したユーザー向けにリリースされています。 Windows 10ビルド17093は、コードネーム「Redstone4」というWindows10の今後の機能更新を表しています。 何が新しいか見てみましょう。
このビルドには、膨大な数の変更と改善が含まれています。 公式の変更ログには、次のハイライトが含まれています。
ゲームバーの改善
- ゲームバーを一新したので、探しているものをさらに簡単に見つけることができます。
- キャプチャに移動し、マイクとカメラを切り替え、ミキサーストリームのタイトルを編集します。これらはすべてゲームバーの新しいボタンから行います。
- 新しい時計を使用して時間をすばやく確認します。
- テーマ(ダーク、ライト、または現在のWindowsテーマ)を選択します。
- ゲームバーの設定は使いやすいです。


診断データの改善
先週、私たちは データプライバシーデーの一環として、いくつかの新しいプライバシーツールを発表しました これには、WindowsInsiderに表示された診断データビューアが含まれていました。 ビルド17083. 透明性と制御への取り組みにより、ユーザーはMicrosoftがデバイスから収集したWindows診断データを削除できるようになりました。 の 設定 > プライバシー > 診断とフィードバック、デバイスに関連付けられているWindows診断データを削除する削除ボタンがあります。
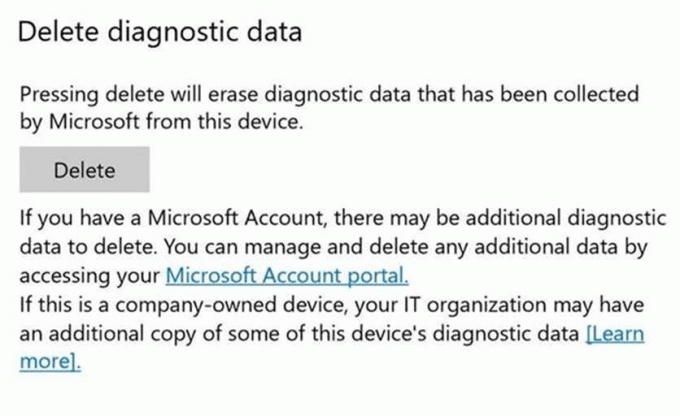
注:バックエンドクラウドシステムは現在開発中であり、RS4の公開リリースの前に削除リクエストを完了するために利用できるようになります。
グラフィックの改善
より多くのWindowsPCでのHDRビデオ
:多くの新しいデバイスは HDRビデオが可能、ただし、HDRを有効にするには、工場で調整する必要がありました。 現在、[設定]> [アプリ]> [ビデオ再生]の新機能を使用して、HDRビデオアクセスをより多くのユーザーに拡大しています。 「HDRビデオのストリーム」トグルを「オン」に切り替えることができる場合は、デバイスをHDRビデオ用に調整できます。実験的なキャリブレーションツールを試すには、「内蔵ディスプレイのHDRビデオのキャリブレーション設定を変更する」リンクをクリックしてください。 これにより、デバイスでのHDRビデオの表示方法を変更して、暗いシーンの詳細と明るいシーンの詳細の間の好みのバランスを見つけることができます。 このツールはまだ初期段階であり、RS4でのリリースに向けて準備を進めているので、フィードバックをお待ちしています。
![設定アプリのビデオ再生による新機能により、HDRビデオアクセスをより多くのユーザーに拡大しています。 [HDRビデオのストリーム]トグルを[オン]に切り替えることができる場合は、デバイスをHDRビデオ用に調整できます。](/f/8dac868979f732e694267662acfd921a.png)
注:デフォルトでは、HDRビデオは画面の全輝度を使用するため、バッテリーを少し消費します。 恐れることはありません。両方の長所が必要な場合は、[設定]> [アプリ]> [動画の再生]の[電池オプション]の下にある[電池でHDR動画を視聴するときにディスプレイの明るさを上げない]チェックボックスをオンにしてください。
マルチGPUシステムの新しいグラフィック設定: このビルドでは、マルチGPUシステム用の新しいグラフィック設定ページを導入します。これにより、アプリのグラフィックパフォーマンス設定を管理できます。 AMDとNvidiaの同様のグラフィックスコントロールパネルに精通している可能性があり、これらのコントロールパネルを引き続き使用できます。 Windowsグラフィック設定でアプリケーション設定を設定すると、他のコントロールパネル設定よりも優先されます。 [設定]> [システム]> [表示]に移動し、[グラフィックの詳細設定]リンクまでスクロールしてページを見つけます。 (今後のフライトでは、このリンクは「グラフィック設定」として表示されます。)
最初のステップは、構成するアプリケーションを選択することです。 「クラシックアプリ」を選択すると、システム上のアプリケーションを参照できます。 「ユニバーサルアプリ」を選択すると、リストからストアアプリケーションを選択できます。 デフォルトでは、グラフィック設定ページに追加されたアプリケーションには「システムデフォルト」設定が与えられます。 システムのデフォルトは、システムがアプリケーションに最適なGPUを決定することを意味します。
![[設定]の[高度なグラフィック設定]ページの画像。 アプリを選択してグラフィックスのパフォーマンス設定を選択できます。クラシックアプリとユニバーサルアプリのどちらかを選択するためのドロップダウンがあります。](/f/55119e96ed3a53e88b295ae585b69705.png)
アプリケーションを選択したら、リスト内のアプリケーションをクリックしてから、[オプション]ボタンをクリックします。 「省電力」モードは、利用可能な最も省電力のGPUでアプリケーションを実行するための要求です。 「高性能」モードは、利用可能な最も高性能なGPUでアプリケーションを実行するための要求です。 一般に、省電力GPUはシステム上の統合GPUであり、高性能GPUはディスクリートGPUまたは外部GPUです。 システムにディスクリートGPUと外部GPUの両方がある場合、外部GPUは高性能GPUと見なされます。
アプリケーションをクリックし、「削除」ボタンをクリックして、リストからアプリケーションを削除します。 アプリケーションを削除することは、「システムデフォルト」を選択することと同じです。

アプリケーションは常に使用するGPUを最終的に選択できるため、設定した設定に従わない追加のアプリケーションが表示される場合があります。 その場合は、アプリケーション自体の設定を探して設定を選択してください。
この機能についてフィードバックがある場合は、 フィードバックハブ.
Windows 10 Sでパスワードなしにしましょう!
あなたはいつもあなたのパスワードを入力するのが嫌いですか? 私たちもそうします。 パスワードは不便で安全ではありません。 Windows 10 Sでは、そうする必要はありません。 ダウンロードするだけです Authenticatorアプリ これを使用して、Windows 10 SPCをセットアップします。 パスワードを入力しなくても、すぐに使用できるエクスペリエンスを実行し、Windows Helloをセットアップして、お気に入りのすべてのアプリやサービスにアクセスできます。

このビルドの変更により、Windows 10 SPCは自動的にパスワードなしのエクスペリエンスを提供します。 Windows Helloを設定している場合、ロック解除画面やサインインオプションではなく、Windowsエクスペリエンスのどこにもパスワードが表示されないことに気付くでしょう。


アイコントロールの改善
最初にリリースしました アイコントロール 2017年10月にさかのぼるWindows10 Fall Creator’s Updateのために、より豊かな目の制御体験を可能にするために、今日のフライトで追加する新機能のいくつかを共有できることを嬉しく思います。 スクロールの制御が簡単になり、一般的なタスクにすばやくアクセスできるなど、目の制御の改善を求める多くのすばらしいフィードバックを受け取りました。 まとめると、フィードバックに基づいて更新する3つの領域があります。
より簡単にナビゲート: メールやウェブサイトなどのコンテンツをより簡単にスクロールする機能を追加しています。 また、マウスですばやくクリックする方法の必要性も聞いたため、正確なマウスコントロールに加えて、直接左クリックと直接右クリックの機能をランチパッドに組み込みました。
早くそこに着く: スタート、タイムライン、設定、およびデバイスのキャリブレーションにすばやくアクセスして、一般的なタスクを加速します。これは、アイコントロールランチパッドから直接利用できるようになりました。
必要なときに一時停止します。 また、偶発的なクリックを避けるために必要のないときにランチパッドを一時停止または非表示にすることの重要性についてのフィードバックを受け取ったため、ランチパッドに一時停止ボタンを追加しました。 アイコントロールのユーザーは、誤ってクリックすることなく、中断のない読書、ストリーミング、またはリラックスのためにランチパッドを非表示にする柔軟性を利用できるようになりました。 ランチパッドの再接続も簡単です。画面の上部または下部中央にある一時停止ボタンを一瞥するだけです。
アイコントロールはまだプレビュー中です。エクスペリエンスの向上に役立つフィードバックをお待ちしております。

Windowsのセキュリティの改善
Windows Defenderは、[設定]の[Windowsセキュリティ]になりました。 [設定]> [更新とセキュリティ]の[設定]ページの名前を「WindowsDefender」から「Windowsセキュリティ」に変更しました。 この設定ページも再設計されており、PCでの安全を確保するために、さまざまな保護領域に重点が置かれています。
![[設定の更新とセキュリティ]の[設定]ページの名前を「WindowsDefender」から「Windowsセキュリティ」に変更しました。 この設定ページも再設計されており、PCでの安全を確保するために、さまざまな保護領域に重点が置かれています。](/f/db4ebe57437c26dc8aae7d81f0223bda.png)
WindowsDefenderのアカウント保護の柱:Windows Defenderセキュリティセンターの新しいアカウント保護の柱を使用して、ユーザーがWindowsにサインインするときにIDを簡単に保護できるようにしました。 アカウント保護により、パスワードユーザーはWindows Hello Face、指紋、またはPINを設定して、サインインを高速化できます。 また、電話またはデバイスのBluetoothがオフになっているためにダイナミックロックが機能しなくなった場合は、ダイナミックロックユーザーに通知します。
端末WindowsDefenderのセキュリティの柱:Windowsデバイスに統合されているセキュリティ機能についてより深い洞察を提供します。 [デバイスのセキュリティ]ページでは、デバイスに組み込まれているセキュリティ機能のステータスレポートと管理を提供します。これには、強化された保護を提供するための機能の切り替えが含まれます。
Bluetoothの改善
合理化されたペアリングと特定のBluetoothデバイスへの接続: このビルド以降、Windowsでは、ユーザーはサポートされているデバイスのペアリングと接続をワンクリックで開始できます。 これらのデバイスをペアリングする準備が整い、範囲内にあることが検出されると、Windowsはユーザーに通知を表示し、ペアリングプロセスを迅速かつ便利に開始できるようにします。 私たちは、Surface Accessoriesチームと緊密に連携し、この素晴らしい新しいエクスペリエンスをサポートする最初のデバイスを市場に提供してくれたことに感謝します。 表面精密マウス. 私たちは他の多くのパートナーと協力して、サポートされているデバイスのリストを増やしており、それらの多くは進行中です。 詳細については、 ここにブログ投稿.

MicrosoftEdgeの改善
進化するフルスクリーンモード(F11):Fall CreatorsUpdateを使用 MicrosoftEdgeにF11サポートを追加しました、画面のスペースを最大限に活用できるようにします。 フルスクリーンでエッジフレームが削除され、Webページのみが表示されます。 このモードに入るには、F11キーを押し、同じキーを使用して終了します。 皆様からのフィードバックをお待ちしております。このビルドでは、このエクスペリエンスを更新して、離れることなく フルスクリーンで、アドレスバーにアクセスして他のサイトに移動したり、サイトをお気に入りとして追加したり、 もっと。 これを行うには、全画面モードで画面の上部にマウスを置くか、タッチを使用して画面の上部から指を下にドラッグすると、使い慣れたコントロールが表示されます。 いつものように、フィードバックを提供することを躊躇しないでください。そうすれば、この機能を継続的に改善できます。
すっきりとした印刷:これで、広告やWebからの不要な混乱なしに、MicrosoftEdgeからWebページを印刷できます。 印刷ダイアログで「すっきりした印刷」オプションを有効にして、必要なコンテンツのみを印刷します。 注:このオプションは、特定の種類のWebページでのみ表示されます。

入力の改善
Windowsでの多言語テキストのサポート:Windowsで複数のラテン文字を入力すると、この新機能が気に入るはずです。 タッチキーボードを使用すると、手動で言語を切り替える必要がなくなります。 複数の言語で入力を続けるだけで、Windowsは複数の言語からの予測を表示して生産性を高めるのに役立ちます。
言語を手動で切り替える追加の手順は、多言語のユーザーにとって障壁となります。 この機能により、その障壁が軽減され、複数の言語で簡単に入力できるようになることを願っています。
このビルドでは、Windowsは多言語テキスト予測のために最大3つのラテン文字言語をサポートします。 予測を提案しながら、言語設定からインストールされている上位3つの言語を選択します。 この機能をオフにするには、[設定]> [デバイス]> [入力]> [多言語テキスト予測]に移動します。

より多くの言語のテキスト予測サポート! 次の言語のいずれかでタッチキーボードを使用している場合は、入力時に提案された単語が表示されます:アッサム語、バシキール語、ベラルーシ語、グリーンランド語、ハワイ語、 アイスランド語、イグボ語、アイルランド語、キルギス語、ルクセンブルク語、マルタ語、マオリ語、モンゴル語、ネパール語、パシュトゥー語、サハ語、タジク語、タタール語、ツワナ語、トルクメン語、ウルドゥー語、ウイグル語、ウェルシュ語、コサ語、ヨルバ語、 ズールー。
Windowsアプリのアクセス許可
プライバシー設定のナビゲーションペインを更新:視力を向上させるために、プライバシー設定のナビゲーションペインに新しいカテゴリを追加しました。外観は次のとおりです。
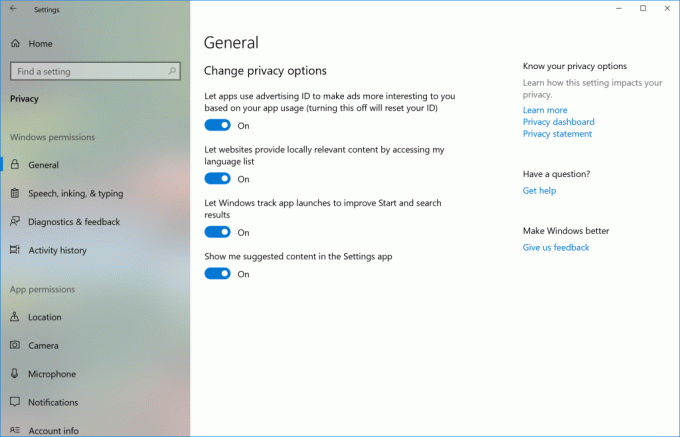
ユーザー辞書を見る:[プライバシー]の[音声、インク、入力]設定に新しいセクションが追加され、ユーザー辞書を新しく表示して、必要に応じて簡単にクリアできるようになりました。
アクセスのしやすさの向上
ナレーターがセーフモードで有効になっている:セーフモードでナレーターを使用できるようになりました! 注:ナレーターユーザーは、msconfig.exeを介してセーフモードに入ることをお勧めします。 一部のデバイスでは、セーフモードでオーディオを聞くためにUSBヘッドフォンを使用する必要がある場合があります。
Windows Subsystem for Linux(WSL)の更新
起動速度に関する注意: このビルドでは、各ディストリビューションの最初の起動が遅くなります。 一部のアップデートでは、Linuxファイルシステムディレクトリに大幅な変更を加える必要があります。 これらの変更を適用するには、数分かかる場合があります。 これは、ストアからインストールしたディストリビューションごとに1回だけ発生するはずです。
WSLは、wsl.confを使用してより構成可能です。 サブシステムを起動するたびに適用されるWSLの特定の機能を自動的に構成するためのメソッドを追加しました。 これには、自動マウントオプションとネットワーク構成が含まれます。 詳細については、 ブログ投稿.
AF_UNIXは、WSL上のLinuxプロセスとWindowsネイティブプロセス間のソケット接続を許可します:WSLアプリケーションとWindowsアプリケーションは、Unixソケットを介して相互に通信できるようになりました。 Windowsでサービスを実行し、WindowsアプリとWSLアプリの両方で利用できるようにしたいとします。 さて、それはUnixソケットで可能です。 詳しくはこちらをご覧ください ブログ投稿.
フォルダレベルの大文字と小文字の区別によるファイル処理の改善:LinuxとWindowsの間でデータを共有する際の厄介な問題の1つは、ファイルケースの処理にあります。 Windowsは大文字と小文字を区別しませんが、Linuxは大文字と小文字を区別します。 これまで、WSLはプロセスベースの大文字と小文字の区別のみを使用していました。 17089以降、NTFSには新しいフラグがあり、ディレクトリに設定して、それらのディレクトリ内のすべての操作を示すことができます。 大文字と小文字を区別するものとして扱う必要があります。これにより、Windowsアプリケーションは、 場合。
WSLアップデートのさらに詳細なリストについては、WSLをお読みください。 リリースノート.
- ネットワークフライアウトにアクリルの背景がない問題を修正しました(Yay Fluent Design!)。
- ビルド17083にアップグレードした後、MicrosoftStore経由でインストールされたVPNクライアントが機能しない問題を修正しました。
- [設定]ナビゲーションペインにホームテキストラベルが表示されない問題を修正しました。
- [設定]の[Windowsセキュリティ]でナビゲーションペインにアイコンが表示されない問題を修正しました。
- [設定]ウィンドウの幅が十分でない場合に、[サウンド設定]の下の新しい[アプリの音量とデバイスの設定]ページのドロップダウンが切り捨てられる問題を修正しました。
- サウンド設定の下の新しいアプリの音量とデバイスの設定ページに重複するアプリが表示される可能性がある問題を修正しました。
- [設定]> [システム]> [サウンド]および[アプリの音量とデバイスの設定]で、サウンドのスライダーコントロールの問題を修正しました。 ありがとう @MSWindowsinside、 @CrazyCatsGot2 と @TheScarfix これを報告してくれて!
- Windows Update設定の問題を修正しました。アップグレードを開始するために再起動を選択してから再起動をキャンセルすると、[設定]の[再起動]ボタンが機能しなくなります。
- [データ使用状況の設定]ページの[データ制限]ダイアログに余白がない問題を修正しました。
- 最近のビルドにアップグレードするときに受信トレイアプリの権限がクリアされる問題を修正しました。 影響を受けるアプリを起動したときに、これらの権限を有効または無効にするように予期せず再プロンプトが表示されます。
- [ディスプレイ設定]に[ディスプレイの詳細設定]リンクが表示されない問題を修正しました。
- フォーカスアシスト設定に移動すると設定がクラッシュする可能性がある問題を修正しました。
- サインインオプション設定の「サインイン情報を使用する…」のテキストがより明確になるように更新されました。
- 特定のアプリのアプリコマンドメニューから検索エントリをクリックすると、explorer.exeがクラッシュする問題を修正しました。
- 常夜灯を自動的にオン/オフするスケジュールの計算が長時間続くため、アクションセンターの常夜灯クイックアクションが機能しないことがある問題を修正しました。
- アクションセンターのコンテキストメニューが更新され、3つのフォーカスアシスト状態が1つの拡張可能なエントリの下に折りたたまれるようになりました。
- 最近のフライトでCortanaRemindersへの共有が機能していなかった問題を修正しました。
- ファイルエクスプローラーのナビゲーションウィンドウのOneDriveファイルオンデマンド状態アイコンが更新され、ファイルアイコンの近くに表示されるようになりました。
- 最近のビルドで、ISOファイルをCDに書き込むと、「選択したディスクイメージファイルが無効です」という予期しないエラーが発生する問題を修正しました。
- [色の設定]で[アクセントカラーを表示]が選択されている場合にアクセントカラーを使用するように、[ピープル]フライアウトを更新しました。
- Startに固定されたWin32アプリが、「W〜」で始まる名前のみを表示する空白のライブタイルとして表示される問題を修正しました。
- アニバーサリーアップデートから直接アップグレードした場合、スタートレイアウトがリセットされる可能性がある問題を修正しました。
- タスクビューを使用してアプリに切り替えると、そのアプリでタッチが正しく機能しない可能性がある問題を修正しました。
- 新しい右クリックオプションを使用してタイムラインからアクティビティのグループを削除しても、グループ全体が削除されない場合がある問題を修正しました。
- RS4のリリース準備に伴い、インサイダーがタイムラインにフィードバックを提供するために導入されたタスクビューのフィードバックボタンを削除します。これまでにフィードバックを記録してくれたすべての人に感謝します。 デスクトップ環境>タイムラインカテゴリのフィードバックハブを介してフィードバックを提供し続けることを歓迎します。
- タスクビューで仮想デスクトップを作成するためのテキストラベルが特定の言語で切り捨てられる問題を修正しました。
- [プログラムから開く]ダイアログのアプリアイコンが高DPI画面でピクセル化されて表示される可能性がある問題を修正しました。
- USBまたはBluetoothオーディオデバイスを接続する前に次のトラックにスキップした場合に、音楽がオーディオ周辺機器に再ルーティングされない問題を修正しました。
- クリーンアップ後にWindows.oldフォルダーが完全に空にならず、削除されない問題を修正しました。
- Hyper-VでCtrl + Alt + Breakを使用しても、VMをフルスクリーンモードに戻すことができない問題を修正しました。
- vmconnectがISO / DVDドライブを挿入または排出できない問題を修正しました。
- 特定のモニター構成のゲームでフレームレートが低下する可能性がある問題を修正しました。
- 過去数回のフライトでMicrosoftEdgeからの音声が予期せずミュートされることがある問題を修正しました。
- ダークテーマでMicrosoftEdgeを使用すると、アドレスバーのテキストがダークグレーで黒くなる問題を修正しました。
- 過去数回のビルドで、MicrosoftEdgeの信頼性に影響を与えるいくつかの問題を修正しました。
- 最近のビルドでMicrosoftEdgeで新しいタブを開く結果として、予想外に長い時間がかかる可能性がある問題を修正しました。
- 最近のフライトでセカンダリドライブへのMicrosoftEdgeファイルのダウンロードが失敗する問題を修正しました。
- 特定のWebサイトでSVG画像がMicrosoftEdgeでレンダリングされない問題を修正しました。
- WebサイトをMicrosoftEdgeのアドレスバーからドラッグしてお気に入りバーに固定すると、ドラッグ時にファビコンとWebサイト名がマウスの後に表示されます。
- MicrosoftEdgeのWebNotesを使用してクリップボードにコピーされたコンテンツを貼り付けることができない最近のビルドの問題を修正しました。
- 特定のPDFファイルがMicrosoftEdgeでコンテキストメニューを正しく表示しない問題を修正しました。
- 移動プロファイルを使用すると、起動時にMicrosoftEdgeがクラッシュする可能性がある問題を修正しました。
- スクロールバーが表示されているにもかかわらず、MicrosoftEdgeで表示したときに特定のWebサイトのコンポーネントをスクロールできない問題を修正しました。
- 最近のビルドでMicrosoftEdgeの特定のサイトでFlashを使用できなくなる問題を修正しました。
- キャレットモードでページをクリックすると、最近MicrosoftEdgeがクラッシュする問題を修正しました。
- 最近のビルドでMicrosoftEdgeの問題を修正しました。「コルタナに質問」サイドバーのリンクをクリックすると、メインウィンドウではなくサイドバー内のページが開く場合があります。
- タブ内のWebサイトの名前は正しいのに、特定のWebサイトがMicrosoftEdgeに読み込まれないという最後の2つのビルドの問題を修正しました。
- 過去2回のビルドで、[設定]という単語の横のMicrosoftEdge設定に予期しない灰色の長方形が表示される問題を修正しました。
- 前回のビルドから、タスクマネージャーのプロセスで最大100MBのメモリしか使用されていないという問題を修正しました。
- 矢印キーを使用してコマンドプロンプトに入力されたテキストをナビゲートすると、ナレーターが何も言わない問題を修正しました。
- タッチキーボードが画面の下から1ピクセル幅上にある可能性がある問題を修正しました ディスプレイのスケーリングが100%でなかった場合、その領域をタップすると、キーボードが予期せず閉じてしまいます。
- 最近のビルドでは、片手タッチキーボードが予想外に大きくなる問題を修正しました。
- タッチキーボードのシェイプライティングでテキストが表示されなくなる最近のビルドの問題を修正しました 候補者がそれを使用していて、キーボードを閉じて、キーボードを再度呼び出して、開始しようとした場合 再びシェイプライティング。
- 絵文字パネルの呼び出しの信頼性に影響を与える最近のビルドの問題を修正しました。
- インストール中に88%のマークで、通常よりも長い遅延が発生することが確認されています。 一部の遅延は、先に進む前に90分もかかります。 インストールが正常に完了するので、しばらくお待ちください。
- 一部のPCは休止状態からの再開に失敗し、回復するにはハードリブートが必要になります。
- Microsoft Storeからフォント製品をインストールし、後で新しいビルド(機能の更新)をインストールすると、Storeパッケージはインストールされたままになりますが、パッケージ内のフォントはインストールされません。 これが修正されるまでの一時的な回避策は、[設定]の[アプリ]ページから製品をアンインストールしてから、ストアから製品を再取得することです。
- 東アジアのキーボードがシステムの唯一の入力方法である場合、タッチキーボードはIMEオン/オフキーのない英語のレイアウトを表示します。 これが修正されるまで、回避策は、[地域と言語の設定]ページから2番目のキーボード言語を追加するか、タスクバーの[IMEモード]ボタンを使用することです。
- UWPアプリで日本語IMEをオンにできない場合がある問題を調査しています。 この問題が発生した場合は、Win32アプリケーション(メモ帳など)に切り替え、そこでIMEをオンにしてから、UWPアプリに切り替えます。
- 前回のフライト以降、タッチパッドでの3本と4本の指のジェスチャーが反応しなくなったという報告を調査しています。
- このビルドでは、WindowsHelloはSurfaceラップトップでは機能しません。
- 外付けの光学ドライブ(DVD)を接続すると、Explorer.exeがクラッシュします。
- テーマ設定ページを開くと、設定がクラッシュします。
- ゲームバーのボタンが正しく中央に配置されていません。
- Destiny 2やFortniteなどの一部のゲームでは、ゲームバーが開いている間もマウスとキーボードの入力がゲームに反映されます。
- スクリーンショットまたはゲームクリップを撮った後に通知を選択すると、スクリーンショットまたはゲームクリップを開く代わりに、Xboxアプリのホーム画面が開きます。
- ゲームバーを閉じると、マウスカーソルがゲームバーを開いたときの位置にリセットされます。
- 一人称ゲーム(Minecraftなど)をプレイすると、ゲームバーでキーボードとマウスの入力が正しく機能しない場合があります。 ゲームの内外でAlt + Tabを押すと、これが修正されるはずです。
- ミキサーストリームタイトルのテキストボックスで、文字以外のキー(Tab、Delete、Backspaceなど)を使用すると、ゲームが数秒間ハングする場合があります。
- 一部のゲームでは、XboxOneコントローラーのXboxボタンを使用してゲームバーを表示できません。