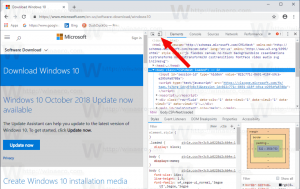Windows10でドライブ文字を非表示にする方法
Windowsでは、ファイルエクスプローラーでドライブ文字を非表示にできます。 それらは、ナビゲーションペインとThisPCフォルダの両方から消えます。 これは、フォルダオプションまたはレジストリの調整のいずれかを使用して実行できます。 方法は次のとおりです。
広告
Windows 10は、コンピューターに接続されている新しいドライブに使用可能なドライブ文字を割り当てます。 オペレーティングシステムは、AからZまでのアルファベットを調べて、さまざまなドライブに割り当てるために使用可能な最初の文字を見つけます。 歴史的には、フロッピードライブ用にドライブ文字AとBを予約しています。
最近のWindowsバージョンでは、WindowsがインストールされているシステムパーティションにC文字が割り当てられています。 デュアルブート構成でも、Windows 10は独自のシステムパーティションをC:として表示します。

ドライブ文字を変更すると、ThisPCフォルダ内のドライブを再配置できます。 これは、ドライブを追加した後、または新しいパーティションを作成した後に役立ちます。 たとえば、ドライブ文字を変更して、DVDドライブの前に表示することができます。 また、USBドライブのドライブ文字を変更すると、永続的に割り当てられます。 多くの場合、Windows 10は、外部ドライブを接続するときにドライブ文字をランダムに変更するため、この方法でこのプロセスをより予測可能にすることができます。
ヒント:Windows 10でドライブ文字を変更するには、記事を参照してください
Windows10でドライブ文字を変更する方法
デフォルトでは、WindowsはThis PC / Computerフォルダーのドライブラベル(名前)の後にドライブ文字を表示します。 ユーザーは、フォルダオプションを使用してドライブ文字が表示されないようにすることができます。
Windows10でドライブ文字を非表示にするには、 以下をせよ。
- このPCをファイルエクスプローラーで開く.
- Explorerのリボンユーザーインターフェイスで、[ファイル]-> [フォルダーと検索オプションの変更]をクリックします。

- [フォルダオプション]の[表示]タブに移動します。
- オプションのチェックを外します ドライブ文字を表示する.

これで完了です。 ファイルエクスプローラーは、すべてのドライブの文字を非表示にし、それらのラベルのみを表示します。
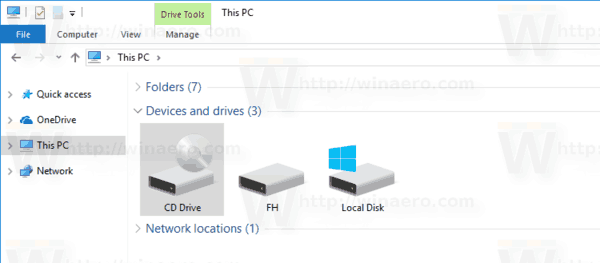
ヒント:クイックアクセスツールバーに[フォルダオプション]ボタンを追加できます。 次の記事を参照してください。 リボンコマンドをファイルエクスプローラーのクイックアクセスツールバーに追加する方法.
注:お持ちの場合 リボンを無効にしました 次のようなツールを使用する Winaeroリボンディセーブル、F10キーを押します-> [ツール]メニュー-[フォルダオプション]をクリックします。
レジストリの微調整を適用することでも同じことができます。
レジストリを微調整してドライブ文字を非表示にする
- 開ける レジストリエディタ.
- 次のレジストリキーに移動します。
HKEY_CURRENT_USER \ SOFTWARE \ Microsoft \ Windows \ CurrentVersion \ Explorer
ヒント:を参照してください ワンクリックで目的のレジストリキーにジャンプする方法.
- ここであなたは見つける必要があります ShowDriveLettersFirst 価値。 見つからない場合は、新しい32ビットDWORD値を作成し、ShowDriveLettersFirstという名前を付けます。
- 次のルールに従って、ShowDriveLettersFirst値の値データを設定します。
0-ドライブラベルの後にすべてのドライブ文字が表示されます。
2-すべてのドライブ文字を非表示にします。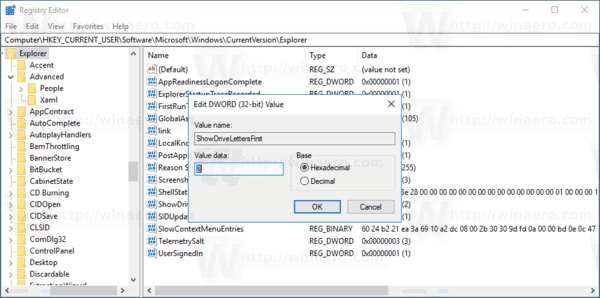
- レジストリの調整によって行われた変更を有効にするには、次のことを行う必要があります。 サインアウト ユーザーアカウントにサインインします。 または、 Explorerシェルを再起動します.
注: ShowDriveLettersFirst パラメータは、ファイルエクスプローラにドライブラベルの前にドライブ文字を表示させるために使用するいくつかの値を受け入れます。
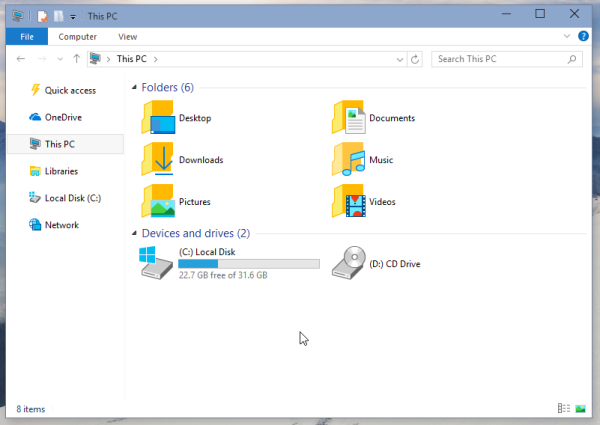
記事を参照してください:
このPC /コンピュータフォルダのドライブ名の前にドライブ文字を表示する
最後に、ファイルエクスプローラーのThisPCフォルダーで特定のドライブを非表示にすることができます。 手順は記事に記載されています
Windows10ファイルエクスプローラーでドライブを非表示にする方法
それでおしまい。