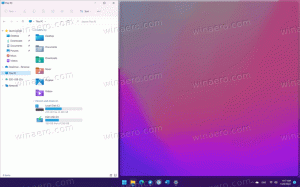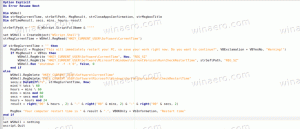Windows11のセカンダリディスプレイにタスクバークロックを追加する方法
Windows11のセカンダリディスプレイにタスクバーの時計を表示する方法は次のとおりです。 デフォルトでは、新しいタスクバーには、コンピューターに接続されているプライマリディスプレイの時計のみが表示されます。 一方、Windows 10では、タスクバーの接続された各ディスプレイに時計がありました。
広告
Windows 11には、再設計されたタスクバーが付属しています。 これにより、[スタート]ボタンを含む、実行中のすべてのアプリと固定されたショートカットが中央に配置されます。 ユーザーはできます 中央に配置されたアイコンの配置を無効にする 設定アプリで。
マイクロソフトは、大型ディスプレイを備えたWindowsの使いやすさを向上させるために変更を加えました。 画面中央にアイコンが表示されるため、高解像度のディスプレイでアプリに簡単にアクセスできるようになりました。
ただし、一部のユーザーは、タスクバーに対して行われた調整を歓迎しません。 新しいタスクバーを使用すると、筋肉の記憶を再トレーニングでき、Windows11より前の数十年間使用されていたUIガイドラインに違反します。 また、ピン留めして開いたアプリの数に応じて、タスクバーの[スタート]ボタンが「ジャンプ」するようになりました。
タスクバーのもう1つの不幸な変更は、追加のタスクバーのいずれにも時計がないことです。 複数のディスプレイをWindows11デバイスに接続する場合、プライマリディスプレイには時計しか表示されません。 オープンソースのElevenClockアプリは、この問題の回避策です。

Windows11のセカンダリディスプレイにタスクバークロックを追加する
- 最新のElevenClockバージョンをダウンロードする GitHubから.
- インストーラーを実行します
ElevenClock。 Installer.exeそして、その手順に従います。 - アプリを起動すると、2番目のモニターのセカンダリタスクバーに時刻と日付が表示されます。
バージョン1.6以降、アプリはレジストリ設定を尊重します。 トレイに秒を表示する. 
ElevenClockの機能
ElevenClockアプリの主な機能は次のとおりです。
- すべてのシステムロケールと時間形式をサポートします(オペレーティングシステムからそれらを読み取ります)。
- タスクバーの時計は、メインモニターに加えて、他のすべての画面に表示されます。
- ElevenClockは、Windows11の明るいテーマと暗いテーマをサポートしています。
- 秒を表示できます(Windows 11の標準時計では表示できません)。
- ElevenClockは、更新を自動的にダウンロードしてインストールします。
- 時計をクリックすると、デフォルトの時計の動作と同様に、通知とカレンダーが表示/非表示になります。
- HiDPiディスプレイを完全にサポートします。
- タスクバーをサポート トップに移動 画面の。
システムトレイの時計をすばやくダブルクリックすると、ElevenClockWebサイトがそのWebサイトを開きます。 アプリはPythonでコーディングされています。
Microsoftが最終的にこの煩わしさを修正し、タスクバーに追加の時計を追加する機能を復元することを期待できます。 そうすれば、このためのサードパーティアプリケーションは必要ありません。