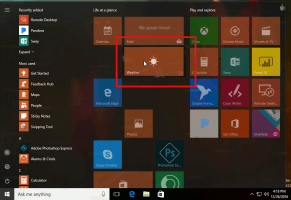Windows10でナビゲーションペインを無効にする方法
ナビゲーションペインは、ファイルエクスプローラーの左側にある特別な領域で、このPC、ネットワーク、ライブラリなどのフォルダーとシステムの場所を表示します。 役に立たない場合にこの領域を非表示にする方法は次のとおりです。
ユーザーインターフェイスに必要なオプションがないため、ユーザーはナビゲーションペインをカスタマイズできませんが、これはハックで可能です。 この記事を参照してください:
カスタムフォルダまたはコントロールパネルアプレットをファイルエクスプローラのナビゲーションペインに追加します
次のスクリーンショットは、ナビゲーションペインが有効になっているファイルエクスプローラーアプリを示しています。
次のスクリーンショットは、ナビゲーションペインのないファイルエクスプローラーを示しています。
ナビゲーションペインの表示を切り替える方法はいくつかあります。 それらを確認しましょう。
リボンUIを使用してWindows10でナビゲーションペインを無効にする
Windows 10では、ファイルエクスプローラーアプリには、メニューとツールバーの代わりにリボンUIが付属しています。 これを使用して、ナビゲーションペインの表示を切り替えることができます。
Windows10でナビゲーションペインを無効にするには、 以下をせよ。
- このPCをファイルエクスプローラーで開く.
- Explorerのリボンユーザーインターフェイスで、[表示]タブに移動します。
- そこで、[ナビゲーションペイン]ボタンをクリックして、ナビゲーションペインを無効または有効にします。
これは、ファイルエクスプローラーのナビゲーションペインをすばやく無効(非表示)または有効(表示)にする方法です。 または、以下に説明するようにレジストリの調整を適用することもできます。
レジストリを微調整してWindows10のナビゲーションペインを無効にする
次のレジストリ調整をインポートする必要があります。
Windowsレジストリエディタバージョン5.00 [HKEY_CURRENT_USER \ SOFTWARE \ Microsoft \ Windows \ CurrentVersion \ Explorer \ Modules \ GlobalSettings \ Sizer] "PageSpaceControlSizer" = hex:a0,00,00,00,00,00,00,00,00,00,00,00、ec、03,00,00
上記のテキストをコピーして新しいメモ帳ドキュメントに貼り付け、*。REGファイルとして保存します。
次に、作成したファイルをダブルクリックして変更を適用します。
元にできる微調整は次のとおりです。
Windowsレジストリエディタバージョン5.00 [HKEY_CURRENT_USER \ SOFTWARE \ Microsoft \ Windows \ CurrentVersion \ Explorer \ Modules \ GlobalSettings \ Sizer] "PageSpaceControlSizer" = hex:a0,00,00,00,01,00,00,00,00,00,00,00、ec、03,00,00
時間を節約するために、これらのすぐに使用できるレジストリファイルをダウンロードできます。
レジストリファイルをダウンロードする
コンテキストメニューでナビゲーションペインを管理する
最後に、特別なコンテキストメニューコマンドを追加して、ナビゲーションペインをすばやく切り替えることができます。
あなたはこのようなものを手に入れることができます。
または
または
次の記事を参照してください。
- Windows10でナビゲーションペインのコンテキストメニューを追加する
- Windows10でレイアウトコンテキストメニューを追加する
- Windows10でコンテキストメニューの整理を追加
それでおしまい。