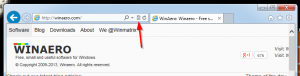Firefox 65がリリースされました、ここにあなたが知る必要があるすべてがあります
Mozillaは本日、Firefox65を安定版ブランチにリリースします。 このバージョンの人気のあるブラウザの新機能を見てみましょう。
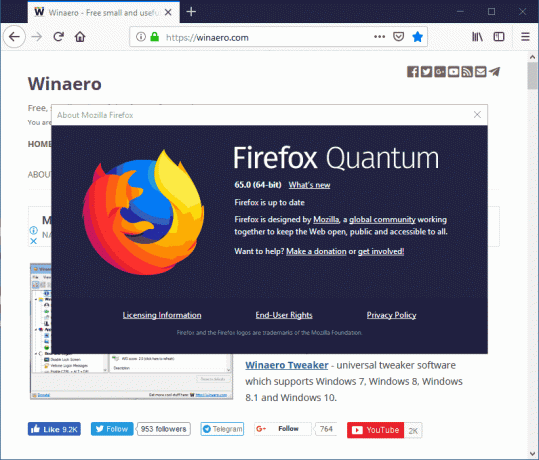
MSIインストーラー
Firefox用のMSIインストーラーは、バージョン65以降で利用できます。 Windowsインストーラは、OSのソフトウェアコンポーネントです。 これにより、MSIファイルとしてパッケージ化されたアプリケーションのインストール、変更、および削除が可能になります。 MSIパッケージは、管理インストール用に簡単に調整できます。 プラットフォームは、パッケージの特定のプロパティを変更できる無人インストールとパッチをサポートします。 これらのオプションは、消費者と企業ユーザーの両方に役立ちます。
広告
Firefox 65 MSIインストーラーの詳細については、次の記事を参照してください。 Firefox 65:MSIインストーラーなど.
WebPフォーマットのサポート
WebPは、Googleによって作成された最新の画像形式です。 特にWeb用に作成されており、画質に影響を与えることなく、JPEGよりも高い圧縮率を提供します。 最後に、Mozilla Firefoxブラウザーは、この形式をすぐにサポートできるようになりました。 ユーザーは、Firefox 65でWebP形式のサポートを無効または有効にするには、 について:config オプション image.webp.enabled.

新しいコンテンツブロック設定
Firefox 65では、Mozillaはコンテンツブロック設定の外観と機能を変更しました。 バージョン65では、さまざまなレベルのコンテンツのブロックとフィルタリングを適用するために選択できる3つの異なるモードが導入されています。 NS[設定]> [プライバシーとセキュリティ]にある新しいオプションの数を次に示します。 そこで、ユーザーは標準、厳密、およびカスタムモードを選択できます。
外観は次のとおりです。
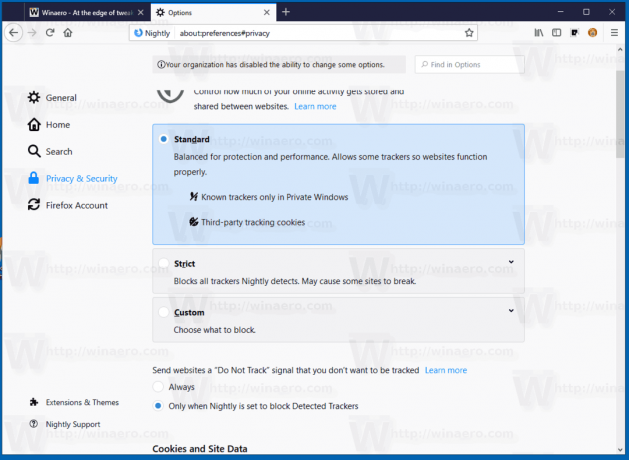
標準モード
標準モードは、保護とパフォーマンスのバランスが取れています。 一部のトラッカーを実行できるため、Webサイトは適切に機能します。 ブラウザはサードパーティのトラッキングCookieをブロックし、既知のトラッカーはプライベートブラウジングモードでブロックされます。
厳密モード
厳密モードでは、ブラウザは通常のセッションとプライベートセッションの両方ですべてのトラッカーとサードパーティのCookieをブロックします。 このモードでは、特定のサイトが破損する可能性があります。 これらのサイトでは、ブロックされたコンテンツを手動で許可できます。
カスタムモード
カスタムモードでは、ユーザーは個々のトラッカーとCookieを許可または拒否できます。 このモードを有効にすることで、ブロックするトラッカーとその方法、ブラウザーが使用するブロックリスト、およびブロックするCookieを指定できます。
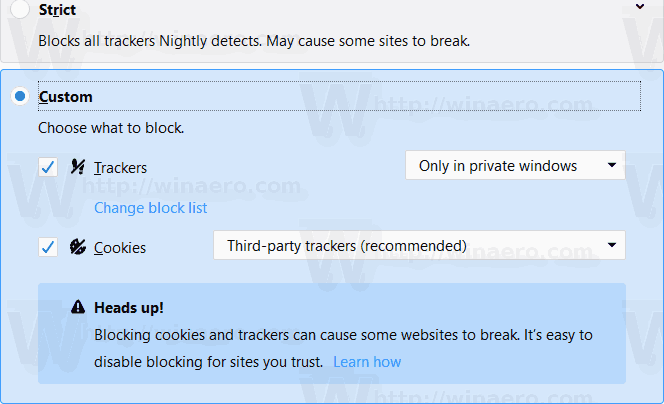
厳密モードとカスタムモードでは、これらのモードが特定のサイトを破壊する可能性があるという警告がブラウザに表示されます。 また、信頼できるWebサイトのオプションを構成する方法を説明するヘルプページへのリンクも表示されます。
また、アドレスバーのサイトのURLの横にある情報アイコンをクリックして、Webサイトのプライバシーとコンテンツのブロックオプションを直接調整することもできます。
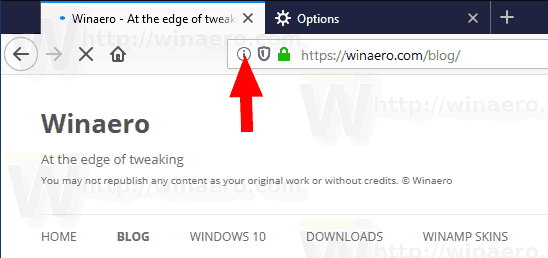
これにより、サイト情報フライアウトが開きます。 下 コンテンツのブロック、トラッカーまたはCookieのブロックを個別にオフにするか、このWebサイトのコンテンツブロック機能を完全にオフにするには、をクリックします。 このサイトのブロックをオフにします ボタン。
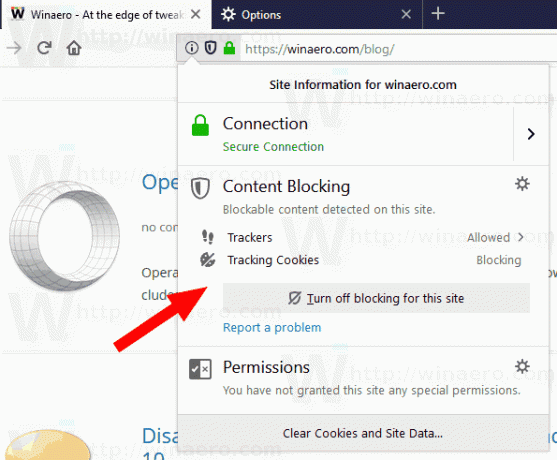
組み込みのタスクマネージャのメモリ列
バージョン65以降、 について:パフォーマンスツール 新しいメモリ列が含まれます。 各タブと拡張機能のメモリ量が表示されます。

FirefoxアプリケーションUIの表示言語を変更する
いくつかの新しいオプションは、[一般]> [言語]の下にあります。
ブラウザでは、新しいドロップダウンリストを使用して表示言語を簡単に切り替えることができます。 新しい言語を選択すると、Firefoxは言語パックを自動的にダウンロードします。 そのため、言語パックを手動でダウンロードする必要はなくなりました。 代わりに、を選択する必要があります 他の言語を検索... ドロップダウンリスト:
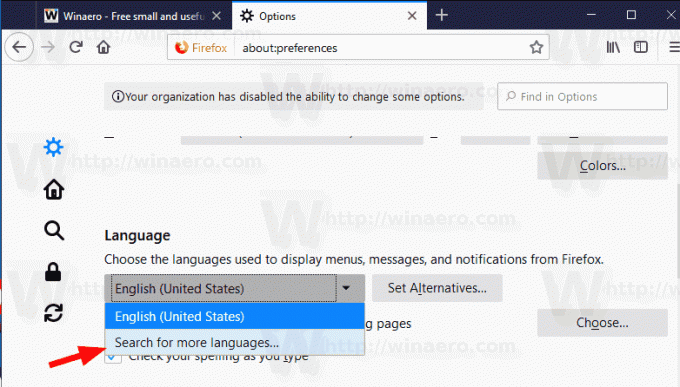
次のダイアログで、から目的の言語を選択します 追加する新しい言語を選択してください ドロップダウンリスト:
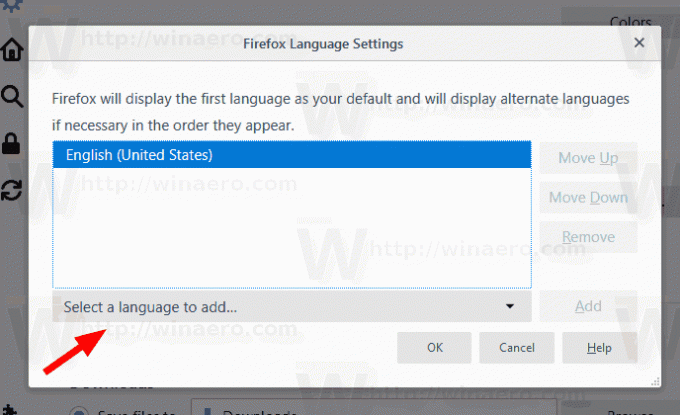
クリックしてください 追加 ボタン。 ブラウザは追加のファイルをダウンロードして自動的にインストールします。
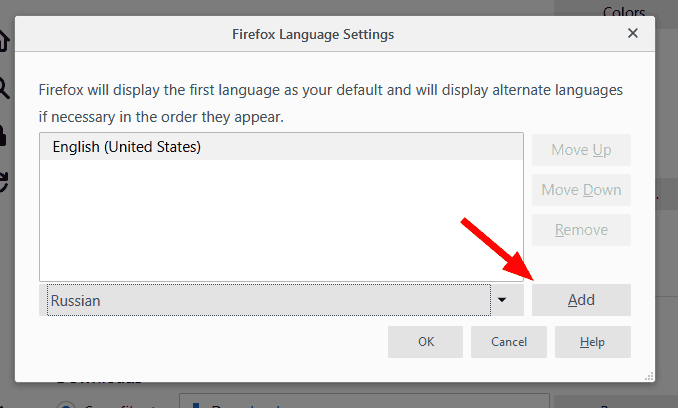
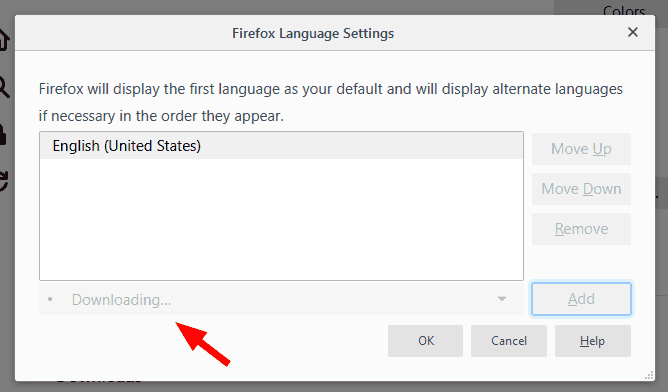
Firefox65をダウンロードする
ブラウザを入手するには、次のリンクにアクセスしてください。
Firefoxをダウンロードする
いくつかのフォルダが表示されます。 次のいずれかのフォルダをクリックします。
- win32-Windows32ビット版Firefox
- win64-Windows64ビット版Firefox
- linux-i686-32ビットLinux用のFirefox
- linux-x86_64-64ビットLinux用のFirefox
- mac-macOS用のFirefox
各フォルダーには、ブラウザーの言語別に編成されたサブフォルダーがあります。 目的の言語をクリックして、インストーラーをダウンロードします。
それでおしまい。