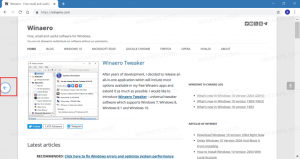あなたが気付いていないかもしれないWindows10のAlt + Tabダイアログの2つの秘密
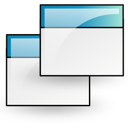
Windowsの有名なAlt + Tabダイアログに関連する2つの興味深いトリックを紹介したいと思います。 どちらもAlt-Tabの動作方法を変更するため、これらの追加の調整により、Alt-Tabがはるかに便利になる可能性があります。
私が共有したい最初のトリックは、Alt + Tab UIを画面上に残し、キーボードのAlt + Tabキーを離しても消えないようにする秘密の隠された方法です。 とても簡単です-押すだけです Ctrl + Alt +タブ の代わりに Alt +タブ 順序。 Alt + Tabダイアログは表示されたままになり、矢印キーまたはマウスでナビゲートできるようになります。
2番目のトリックは、サードパーティのソフトウェアやレジストリの調整を使用せずに、従来のWindows98のようなAlt + Tabダイアログを表示する機能をオンにします。 方法は次のとおりです。
- を押します 左Altキー と それを押し続けます.
- を押して その後リリース NS 右Altキー。 君は 押し続けてはいけません 右のAltキー。
- を押して 所有 NS タブキー. あなたはこれを見て驚くでしょう:
従来のAlt + Tabダイアログを使用し、それを永続的に有効にしたい場合は、を参照してください。 Winaero Tweaker. 適切なオプションがあります。
このアプリケーションは、Windows8とWindows7もサポートしています。そこでは、Alt + Tabユーザーインターフェイスに次のような多くの調整が加えられています。
- サムネイルのサイズ
- サムネイル間の水平方向の間隔
- サムネイル間の垂直方向の間隔
- サムネイルの上、左、右、下の余白
最後に、WindowsのAlt + Tab UIがまったく気に入らない場合は、次のように置き換えることができます。 VistaSwitcher:
それでおしまい。