Windows10でBitLockerを使用してVHDまたはVHDXファイルを暗号化する
Windows10でBitLockerを使用してVHDまたはVHDXファイルを暗号化する方法
Windows 10では、VHDファイルを作成し、BitLockerで暗号化できるため、そのVHDファイル内のデータは安全に保護されます。 パスワードでロックを解除するように求められます。 新しいファイルをVHDにコピーすると、新しいファイルが自動的に暗号化されます。 この便利な機能を構成する方法は次のとおりです。
広告
BitLockerはWindowsVistaで最初に導入され、現在もWindows10に存在しています。 これはWindows専用に実装されており、代替オペレーティングシステムでの公式サポートはありません。 BitLockerは、PCのトラステッドプラットフォームモジュール(TPM)を利用して、暗号化キーシークレットを格納できます。 Windows8.1やWindows10などの最新バージョンのWindowsでは、BitLockerはハードウェアアクセラレーションをサポートしています 特定の要件が満たされている場合の暗号化(ドライブがそれをサポートしている必要があり、セキュアブートがオンになっている必要があり、その他多くの 要件)。 ハードウェア暗号化がない場合、BitLockerはソフトウェアベースの暗号化に切り替わるため、ドライブのパフォーマンスが低下します。

注:Windows 10では、BitLockerドライブ暗号化は、Pro、Enterprise、およびEducationでのみ使用できます。 エディション.
BitLockerを使用したVHDファイルの暗号化
物理ドライブパーティションに加えて、BitLockerを使用して暗号化することができます マウントされたVHDファイル. その後、ポータブル暗号化ファイルコンテナとして使用できます。 ドライブのパスワードを入力すると、どのWindows 10PCでも開くことができます。
BitLockerを使用してVHDを暗号化すると、そのパーティションにコピーするすべてのファイルが自動的に暗号化されます。 ただし、ドライブの外部にファイルをコピーすると、ファイルは復号化され、宛先パーティションで暗号化されていないように見えることに注意してください。
Windows10でVHDファイルを暗号化する方法を見てみましょう。 必要がある 管理者としてサインイン 先に進む前に。
Windows10でBitLockerを使用してVHDまたはVHDXファイルを暗号化するには
- 新しいVHDファイルを作成します お持ちでない場合。
- マウントする システムに。
- 開ける このPCはファイルエクスプローラーにあります.
- マウントされたVHDファイルパーティションを右クリックします。
- 選択する BitLockerをオンにします から コンテキストメニュー.

- 次のダイアログで、 [パスワードを使用してドライブのロックを解除する]を選択します、および目的のパスワードを指定します。

- 次のページで、BitLocker回復キーの保存方法を選択します。 USBドライブに保存します。
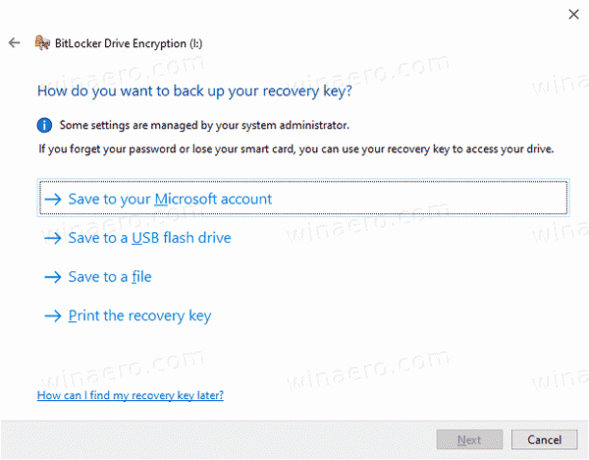
- 次のページで、 ドライブ全体を暗号化する.
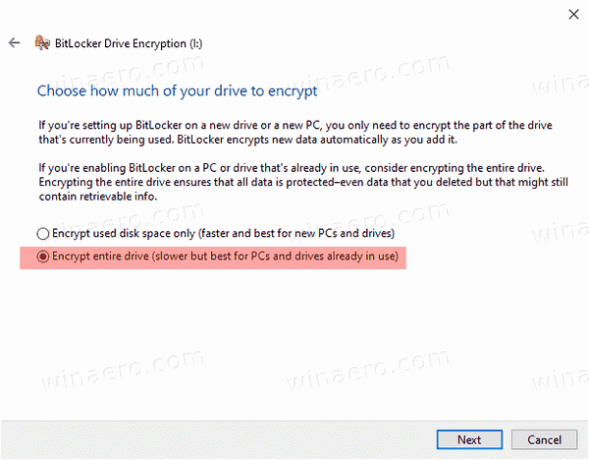
- 次のページで、 新しい暗号化モード また 互換モード. 2つ目は、AES-CBC 128ビット暗号化を使用し、Windows7およびWindows8で使用できます。 新しい暗号化はXTS-AES128ビットを使用し、Windows10を必要とします。

- 最後のページで、をクリックします 暗号化を開始します.
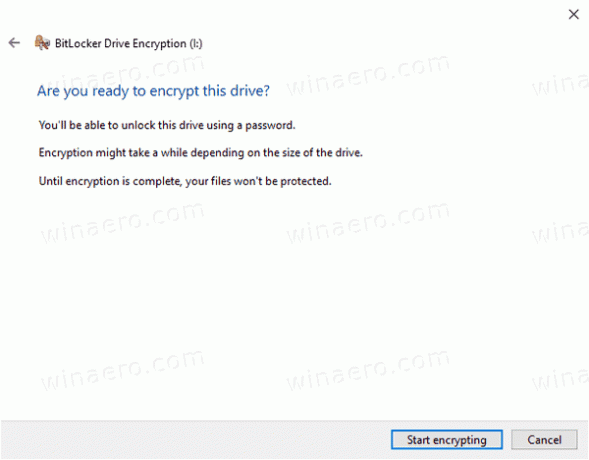
これで完了です。
次回VHDファイルをマウントするときに、パスワードの入力を求められます。 これは VHD自動マウントルーチン!
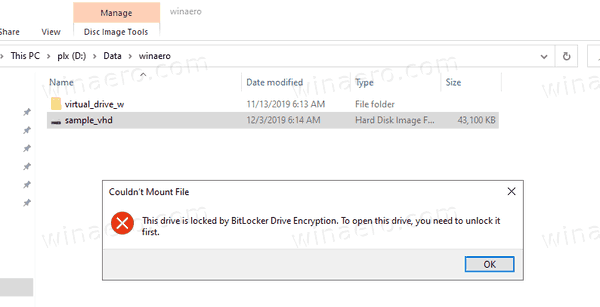
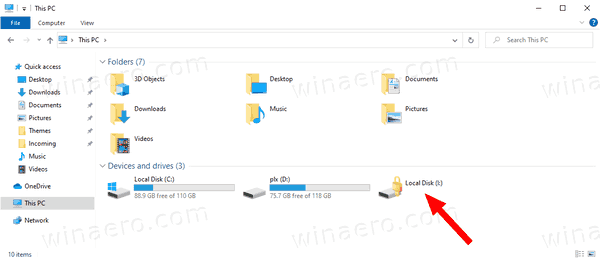
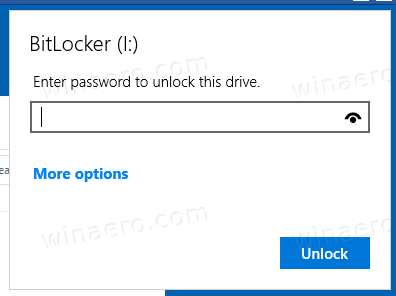
それでおしまい。



