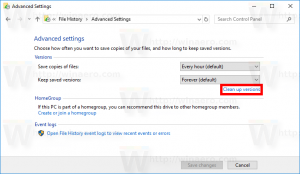Windows10でディスプレイキャリブレーションショートカットを作成する
Windows 10には、モニターのカラープロファイルと明るさを正確に調整する機能があります。 ディスプレイを調整できる特別なウィザードがあります。 今日は、Windows10でディスプレイキャリブレーションショートカットを作成する方法を説明します。
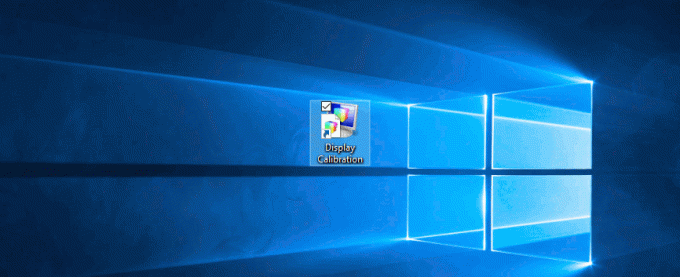
記事の中で Windows10で表示色を調整する、ディスプレイカラーキャリブレーションウィザードを起動して使用する方法について詳しく説明しました。

時間を節約するために、時間を節約するための特別なショートカットを作成できます。
Windows10でディスプレイキャリブレーションショートカットを作成するには、 以下をせよ。
デスクトップの空きスペースを右クリックします。 コンテキストメニューで[新規]-[ショートカット]を選択します(スクリーンショットを参照)。

ショートカットターゲットボックスに、次のように入力するか、コピーして貼り付けます。
dccw.exe
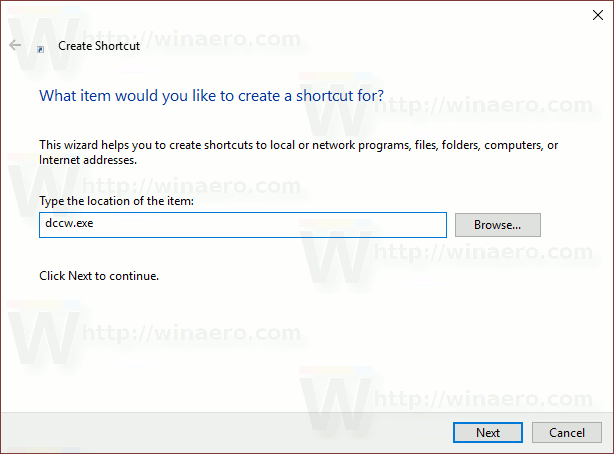
ショートカットの名前として、引用符なしの「DisplayCalibration」という行を使用します。 実際には、任意の名前を使用できます。 完了したら、[完了]ボタンをクリックします。

これで、このショートカットを任意の便利な場所に移動できます。 タスクバーまたはスタートに固定し、すべてのアプリに追加 また クイック起動に追加(方法を参照してください クイック起動を有効にする). あなたもすることができます グローバルホットキーを割り当てる あなたのショートカットに。
それでおしまい。