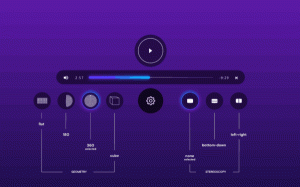Windowsのデバイスマネージャのエラーコード
コード1:このデバイスは正しく構成されていません。 (コード1)
デバイスにドライバーがインストールされていないか、ドライバーが正しく構成されていません。推奨される解決策ドライバーを更新するデバイスの プロパティ ダイアログボックスで、をクリックします 運転者 タブをクリックし、をクリックします ドライバーの更新 開始するには ハードウェア更新ウィザード. 指示に従ってドライバーを更新します。 ドライバの更新が機能しない場合、詳細についてはハードウェアのドキュメントを参照してください。
ノート ドライバーのパスを入力するように求められる場合があります。 Windowsにはドライバーが組み込まれている場合もあれば、最後にデバイスをセットアップしたときからドライバーファイルがインストールされている場合もあります。 ドライバーを求められてもドライバーがない場合は、ハードウェアベンダーのWebサイトから最新のドライバーをダウンロードしてみてください。
コード3:このデバイスのドライバーが破損しているか、システムのメモリまたはその他のリソースが不足している可能性があります。 (コード3)
デバイスドライバが破損しているか、メモリが不足している可能性があります。 システムのシステムメモリが不足しているため、メモリを解放または追加する必要がある場合があります。推奨される解決策開いているアプリケーションをいくつか閉じますコンピュータにデバイスを実行するのに十分なメモリがない場合は、一部のアプリケーションを閉じてメモリを使用可能にすることができます。 また、メモリとシステムリソース、および仮想メモリの設定を確認することもできます。
- メモリとシステムリソースを確認するには、タスクマネージャを開きます。 これを行うには、Ctrl + Alt + Deleteを押してから、 タスクマネージャー.
- 仮想メモリの設定を確認するには、 システムプロパティ ダイアログボックスで、をクリックします 高度 タブをクリックし、をクリックします 設定 の中に パフォーマンス 範囲。
ドライバをアンインストールして再インストールします
デバイスドライバが破損している可能性があります。 デバイスマネージャからドライバをアンインストールし、新しいハードウェアをスキャンしてドライバを再インストールします。
- デバイスの プロパティ ダイアログボックスで、をクリックします 運転者 タブをクリックし、をクリックします アンインストール. 指示に従ってください。
- コンピュータを再起動してください。
- デバイスマネージャを開き、をクリックします アクション、をクリックします ハードウェアの変更をスキャンする. 指示に従ってください。
ノート ドライバーのパスを入力するように求められる場合があります。 Windowsにはドライバーが組み込まれている場合もあれば、最後にデバイスをセットアップしたときからドライバーファイルがインストールされている場合もあります。 ただし、場合によっては、新しいハードウェアウィザードが開き、ドライバーを要求することがあります。 ドライバーを求められてもドライバーがない場合は、ハードウェアベンダーのWebサイトから最新のドライバーをダウンロードしてみてください。
追加のRAMをインストールします
追加のランダムアクセスメモリ(RAM)をインストールする必要がある場合があります
コード9:有効なハードウェア識別番号がないため、Windowsはこのハードウェアを識別できません。 サポートが必要な場合は、ハードウェアの製造元に問い合わせてください。 (コード9)
ハードウェアの無効なデバイスIDがPCによって検出されました。
推奨される解決策
ハードウェアベンダーに連絡してください。 ハードウェアまたはドライバーに欠陥があります。
コード10:このデバイスは起動できません。 このデバイスのデバイスドライバーをアップグレードしてみてください。 (コード10)
通常、デバイスのハードウェアキーには「FailReasonString」値が含まれ、値の文字列にはハードウェアの製造元によって定義されたエラーメッセージが表示されます。 ハードウェアキーに「FailReasonString」値が含まれていない場合は、上記のメッセージが表示されます。
推奨される解像度
ドライバーを更新する
デバイスの プロパティ ダイアログボックスで、をクリックします 運転者 タブをクリックし、をクリックします ドライバーの更新 ハードウェア更新ウィザードを開始します。 指示に従ってドライバーを更新します。
ノート ドライバーのパスを入力するように求められる場合があります。 ドライバーを求められてもドライバーがない場合は、ハードウェアベンダーのWebサイトから最新のドライバーをダウンロードしてみてください。
コード12:このデバイスは、使用できる十分な空きリソースを見つけることができません。 このデバイスを使用する場合は、このシステムの他のデバイスの1つを無効にする必要があります。 (コード12)
このエラーは、コンピュータにインストールされている2つのデバイスに同じI / Oポートが割り当てられている場合に発生する可能性があります。 同じ割り込み、または同じダイレクトメモリアクセスチャネル(BIOS、オペレーティングシステム、または どちらも)。 このエラーメッセージは、BIOSがデバイスに十分なリソースを割り当てていない場合にも表示される可能性があります。
推奨される解決策
WindowsVista以降のバージョンのWindows
デバイスマネージャを使用して、競合の原因を特定し、競合を解決します。 デバイスの競合を解決する方法の詳細については、デバイスマネージャの使用方法に関するヘルプ情報を参照してください。 このエラーメッセージは、BIOSがデバイスに十分なリソースを割り当てなかった場合にも表示される可能性があります。 たとえば、このメッセージは、マルチプロセッサ仕様(MPS)テーブルが無効であるためにBIOSがUSBコントローラに割り込みを割り当てない場合に表示されます。
Windows Server 2003、Windows XP、およびWindows 2000
- デバイスマネージャを開きます。
- [デバイスマネージャ]ウィンドウで、デバイスを表すアイコンをダブルクリックします。
- 表示されるデバイスのプロパティシートで、[トラブルシューティング]をクリックして、デバイスのハードウェアトラブルシューティングを開始します。
このエラーメッセージは、BIOSがデバイスに十分なリソースを割り当てなかった場合にも表示される可能性があります。 たとえば、このメッセージは、マルチプロセッサ仕様(MPS)テーブルが無効であるためにBIOSがUSBコントローラに割り込みを割り当てない場合に表示されます。
コード14:コンピュータを再起動するまで、このデバイスは正しく動作しません。 今すぐコンピュータを再起動するには、[コンピュータの再起動]をクリックします。 (コード14)
コンピュータを再起動してください。 [スタート]から[シャットダウン]をクリックし、[再起動]を選択します。
コード16:Windowsは、このデバイスが使用するすべてのリソースを識別できません。 このデバイスに追加のリソースを指定するには、[リソース]タブをクリックして、不足している設定を入力します。 使用する設定については、ハードウェアのドキュメントを確認してください。 (コード16)
デバイスは部分的にしか構成されておらず、デバイスが必要とするリソースの追加の手動構成が必要になる場合があります。
推奨される解決策
次の手順は、デバイスがプラグアンドプレイデバイスである場合にのみ機能する可能性があります。 デバイスがプラグアンドプレイでない場合は、デバイスのドキュメントを参照するか、デバイスの製造元に詳細を問い合わせることができます。
- [スタート]から、 デバイスマネージャ 結果から[デバイスマネージャー]を選択します。
- リスト内のデバイスをダブルクリックして、 資力 タブ。
- の中に リソース設定 リストで、リソースの横に疑問符があるかどうかを確認します。 その場合は、そのリソースを選択して、デバイスに割り当てます。
- リソースを変更できない場合は、をクリックします 設定を変更する. もしも 設定を変更する 利用できない場合は、クリアしてみてください 自動設定を使用する チェックボックスをオンにして使用できるようにします。
コード18:このデバイスのドライバーを再インストールします。 (コード18)
ハードウェア更新ウィザードを使用してデバイスドライバーを再インストールします
- [スタート]から、 デバイスマネージャ 結果から[デバイスマネージャー]を選択します。
- リスト内のデバイスを右クリックします。
- 表示されるメニューで、 ドライバーの更新 ハードウェア更新ウィザードを開始します。
デバイスドライバを手動で再インストールします
- [スタート]から、 デバイスマネージャ 結果から[デバイスマネージャー]を選択します。
- リスト内のデバイスを右クリックします。
- 選択する アンインストール 表示されるメニューから。
- デバイスがアンインストールされたら、を選択します アクション メニューバーにあります。
- 選択する ハードウェアの変更をスキャンする ドライバを再インストールします。
ノート ドライバーのパスを入力するように求められる場合があります。 ドライバーを求められてもドライバーがない場合は、ハードウェアベンダーのWebサイトから最新のドライバーをダウンロードしてみてください。
コード19 :(レジストリ内の)構成情報が不完全であるか破損しているため、Windowsはこのハードウェアデバイスを起動できません。 (コード19)
このエラーは、デバイスに複数のサービスが定義されている場合、サービスキーを開くのに失敗した場合、またはサービスキーからドライバー名を取得できない場合に発生する可能性があります。
推奨される解決策
ドライバをアンインストールして再インストールします
- [スタート]から、 デバイスマネージャ 結果から[デバイスマネージャー]を選択します。
- リスト内のデバイスを右クリックします。
- 選択する アンインストール 表示されるメニューから。
- デバイスがアンインストールされたら、を選択します アクション メニューバーにあります。
- 選択する ハードウェアの変更をスキャンする ドライバを再インストールします。
ノート ドライバーのパスを入力するように求められる場合があります。 ドライバーを求められてもドライバーがない場合は、ハードウェアベンダーのWebサイトから最新のドライバーをダウンロードしてみてください。
最新の正常なレジストリ構成に戻す
システムをレジストリの最新の正常な構成にロールバックするには、セーフモードでコンピューターを再起動します。 [最後の既知の正常な構成]オプションを選択するか、システムの復元ポイントを作成した場合は、 それ。
コード21:Windowsはこのデバイスを削除しています。 (コード21)
このエラーは、Windowsがデバイスを削除中であることを意味します。 ただし、デバイスはまだ完全に削除されていません。 このエラーコードは一時的なものであり、デバイスのクエリと削除の試行中にのみ存在します。
推奨される解決策
Windowsがデバイスの削除を完了するのを待つか、コンピューターを再起動することができます。
- 数秒待ってから、F5キーを押してデバイスマネージャービューを更新します。
- それでも問題が解決しない場合は、コンピューターを再起動してください。 [スタート]をクリックし、[ シャットダウン、次に選択します 再起動 の中に Windowsをシャットダウンします コンピュータを再起動するためのダイアログボックス。
コード22:このデバイスは無効になっています。 (コード22)
デバイスは、デバイスマネージャーのユーザーによって無効にされました。
推奨される解決策
デバイスマネージャで、をクリックします アクション、をクリックします デバイスを有効にする. これにより、デバイスの有効化ウィザードが起動します。 指示に従ってください。
コード24:このデバイスが存在しないか、正しく機能していないか、すべてのドライバーがインストールされていません。 (コード24)
デバイスが正しくインストールされていません。 問題はハードウェア障害であるか、新しいドライバーが必要である可能性があります。 デバイスを取り外す準備ができている場合、デバイスはこの状態のままになります。 デバイスを取り外すと、このエラーは消えます。
推奨される解決策
デバイスを取り外すと、このエラーは解決されるはずです。
コード28:このデバイスのドライバーがインストールされていません。 (コード28)
デバイスドライバを手動で再インストールします
- [スタート]から、 デバイスマネージャ 結果から[デバイスマネージャー]を選択します。
- リスト内のデバイスを右クリックします。
- 選択する アンインストール 表示されるメニューから。
- デバイスがアンインストールされたら、を選択します アクション メニューバーにあります。
- 選択する ハードウェアの変更をスキャンする ドライバを再インストールします。
ノート ドライバーのパスを入力するように求められる場合があります。 ドライバーを求められてもドライバーがない場合は、ハードウェアベンダーのWebサイトから最新のドライバーをダウンロードしてみてください。
コード29:デバイスのファームウェアが必要なリソースを与えていないため、このデバイスは無効になっています。 (コード29)
デバイスのBIOSでデバイスを有効にします。 この変更を行う方法については、ハードウェアのドキュメントを参照するか、コンピューターの製造元に問い合わせてください。
コード31:Windowsがこのデバイスに必要なドライバーをロードできないため、このデバイスは正しく機能していません。 (コード31)
ハードウェア更新ウィザードを使用してデバイスドライバーを再インストールします
- [スタート]から、 デバイスマネージャ 結果から[デバイスマネージャー]を選択します。
- リスト内のデバイスを右クリックします。
- 表示されるメニューで、 ドライバーの更新 ハードウェア更新ウィザードを開始します。
ノート ドライバーのパスを入力するように求められる場合があります。 ドライバーを求められてもドライバーがない場合は、ハードウェアベンダーのWebサイトから最新のドライバーをダウンロードしてみてください。
コード32:このデバイスのドライバー(サービス)が無効になっています。 別のドライバーがこの機能を提供している可能性があります。 (コード32)
このドライバの開始タイプは、レジストリで無効に設定されています。
推奨される解決策
デバイスドライバを手動で再インストールします
- [スタート]から、 デバイスマネージャ 結果から[デバイスマネージャー]を選択します。
- リスト内のデバイスを右クリックします。
- 選択する アンインストール 表示されるメニューから。
- デバイスがアンインストールされたら、を選択します アクション メニューバーにあります。
- 選択する ハードウェアの変更をスキャンする ドライバを再インストールします。
ノート ドライバーのパスを入力するように求められる場合があります。 ドライバーを求められてもドライバーがない場合は、ハードウェアベンダーのWebサイトから最新のドライバーをダウンロードしてみてください。
コード33:Windowsは、このデバイスに必要なリソースを判別できません。 (コード33)
デバイスに必要なリソースの種類を判別するトランスレーターが失敗しました。
推奨される解決策
- BIOS setuputilityを使用するか、BIOSを更新してみてください。
- ハードウェアを構成、修復、または交換します。
BIOSの更新、およびデバイスの構成または交換方法の詳細については、デバイスのハードウェアベンダーにお問い合わせください。
コード34:Windowsはこのデバイスの設定を判別できません。 このデバイスに付属のドキュメントを参照し、[リソース]タブを使用して構成を設定します。 (コード34)
デバイスは手動で構成する必要があります。 デバイスを手動で構成する手順については、ハードウェアのドキュメントを参照するか、ハードウェアのベンダーにお問い合わせください。 デバイス自体を構成した後、デバイスマネージャーの[リソース]タブを使用して、Windowsのリソース設定を構成できます。
コード35:コンピューターのシステムファームウェアに、このデバイスを適切に構成して使用するための十分な情報が含まれていません。 このデバイスを使用するには、コンピューターの製造元に連絡して、ファームウェアまたはBIOSの更新を入手してください。 (コード35)
BIOSのリソース割り当てを格納するマルチプロセッサシステム(MPS)テーブルに、デバイスのエントリがないため、更新する必要があります。
推奨される解決策
コンピュータの製造元に連絡して、BIOSを更新してください。
コード36:このデバイスはPCI割り込みを要求していますが、ISA割り込み用に構成されています(またはその逆)。 コンピュータのシステムセットアッププログラムを使用して、このデバイスの割り込みを再構成してください。 (コード36)
割り込み要求(IRQ)変換が失敗しました。
推奨される解決策
BIOSでIRQ予約の設定を変更します。
BIOS設定を変更する方法の詳細については、ハードウェアのドキュメントを参照するか、コンピューターの製造元に問い合わせてください。 BIOSセットアップツールを使用して、IRQ予約の設定を変更することもできます(そのようなオプションが存在する場合)。 BIOSには、ペリフェラルコンポーネントインターコネクト(PCI)またはISAデバイス用に特定のIRQを予約するオプションがある場合があります。
コード37:Windowsはこのハードウェアのデバイスドライバーを初期化できません。 (コード37)
DriverEntryルーチンを実行すると、ドライバーは失敗を返しました。
推奨される解決策
デバイスドライバを手動で再インストールします
- [スタート]から、 デバイスマネージャ 結果から[デバイスマネージャー]を選択します。
- リスト内のデバイスを右クリックします。
- 選択する アンインストール 表示されるメニューから。
- デバイスがアンインストールされたら、を選択します アクション メニューバーにあります。
- 選択する ハードウェアの変更をスキャンする ドライバを再インストールします。
ノート ドライバーのパスを入力するように求められる場合があります。 ドライバーを求められてもドライバーがない場合は、ハードウェアベンダーのWebサイトから最新のドライバーをダウンロードしてみてください。
コード38:デバイスドライバーの以前のインスタンスがまだメモリ内にあるため、Windowsはこのハードウェアのデバイスドライバーをロードできません。 (コード38)
前のインスタンスがまだロードされているため、ドライバーをロードできませんでした。
推奨される解決策
コンピュータを再起動してください。 [スタート]から、[ シャットダウン、次に選択します 再起動.
Code 39:Windowsはこのハードウェアのデバイスドライバーをロードできません。 ドライバが破損しているか、見つからない可能性があります。 (コード39)
デバイスドライバを手動で再インストールします
- [スタート]から、 デバイスマネージャ 結果から[デバイスマネージャー]を選択します。
- リスト内のデバイスを右クリックします。
- 選択する アンインストール 表示されるメニューから。
- デバイスがアンインストールされたら、を選択します アクション メニューバーにあります。
- 選択する ハードウェアの変更をスキャンする ドライバを再インストールします。
ノート ドライバーのパスを入力するように求められる場合があります。 ドライバーを求められてもドライバーがない場合は、ハードウェアベンダーのWebサイトから最新のドライバーをダウンロードしてみてください。
コード40:レジストリ内のサービスキー情報が欠落しているか、正しく記録されていないため、Windowsはこのハードウェアにアクセスできません。 (コード40)
レジストリのドライバのサービスサブキーの情報が無効です。
推奨される解決策
デバイスドライバを手動で再インストールします
- [スタート]から、 デバイスマネージャ 結果から[デバイスマネージャー]を選択します。
- リスト内のデバイスを右クリックします。
- 選択する アンインストール 表示されるメニューから。
- デバイスがアンインストールされたら、を選択します アクション メニューバーにあります。
- [スキャン]を選択します ハードウェアの変更 ドライバを再インストールします。
ノート ドライバーのパスを入力するように求められる場合があります。 ドライバーを求められてもドライバーがない場合は、ハードウェアベンダーのWebサイトから最新のドライバーをダウンロードしてみてください。
コード41:Windowsはこのハードウェアのデバイスドライバーを正常にロードしましたが、ハードウェアデバイスを見つけることができません。 (コード41)
この問題は、プラグアンドプレイ以外のデバイス用のドライバーをインストールしても、Windowsがデバイスを検出できない場合に発生します。
推奨される解決策
デバイスドライバを手動で再インストールします
- [スタート]から、 デバイスマネージャ 結果から[デバイスマネージャー]を選択します。
- リスト内のデバイスを右クリックします。
- 選択する アンインストール 表示されるメニューから。
- デバイスがアンインストールされたら、を選択します アクション メニューバーにあります。
- [スキャン]を選択します ハードウェアの変更 ドライバを再インストールします。
ノート ドライバーのパスを入力するように求められる場合があります。 ドライバーを求められてもドライバーがない場合は、ハードウェアベンダーのWebサイトから最新のドライバーをダウンロードしてみてください。
コード42:システムで既に重複しているデバイスが実行されているため、Windowsはこのハードウェアのデバイスドライバーをロードできません。 (コード42)
重複するデバイスが検出されました。 このエラーは、バスドライバーが2つの同じ名前のサブプロセス(バスドライバーと呼ばれる)を誤って作成した場合に発生します。 エラー)、またはシリアル番号を持つデバイスが古い場所から削除される前に新しい場所で検出された場合 位置。
推奨される解決策
コンピュータを再起動してください。 [スタート]から、[ シャットダウン、次に選択します 再起動.
コード43:問題が報告されたため、Windowsはこのデバイスを停止しました。 (コード43)
デバイスを制御しているドライバーの1つが、デバイスに何らかの障害が発生したことをオペレーティングシステムに通知しました。
推奨される解決策
「これらの手順を最初に試す」セクションをすでに試している場合は、ハードウェアのドキュメントを確認するか、問題の診断の詳細について製造元に問い合わせてください。
デバイスドライバを手動で再インストールします
- [スタート]から、 デバイスマネージャ 結果から[デバイスマネージャー]を選択します。
- リスト内のデバイスを右クリックします。
- 選択する アンインストール 表示されるメニューから。
- デバイスがアンインストールされたら、を選択します アクション メニューバーにあります。
- [スキャン]を選択します ハードウェアの変更 ドライバを再インストールします。
ノート ドライバーのパスを入力するように求められる場合があります。 ドライバーを求められてもドライバーがない場合は、ハードウェアベンダーのWebサイトから最新のドライバーをダウンロードしてみてください。
コード44:アプリケーションまたはサービスがこのハードウェアデバイスをシャットダウンしました。 (コード44)
コンピュータを再起動してください。 [スタート]から、[ シャットダウン、次に選択します 再起動.
コード45:現在、このハードウェアデバイスはコンピューターに接続されていません。 この問題を解決するには、このハードウェアデバイスをコンピューターに再接続します。 (コード45)
このエラーは、以前にコンピューターに接続されていたデバイスが接続されなくなった場合に発生します。 この問題を解決するには、このハードウェアデバイスをコンピューターに再接続します。
推奨される解決策
解決は必要ありません。 このエラーコードは、デバイスの切断状態を示すためにのみ使用され、解決する必要はありません。 関連するデバイスをコンピューターに接続すると、エラーコードは自動的に解決されます。
コード46:オペレーティングシステムがシャットダウン中のため、Windowsはこのハードウェアデバイスにアクセスできません。 次回コンピュータを起動したときに、ハードウェアデバイスが正しく機能するはずです。 (コード46)
システムがシャットダウンしているため、デバイスを使用できません。
推奨される解決策
解決は必要ありません。 次回コンピュータを起動したときに、ハードウェアデバイスが正しく動作するはずです。 このエラーコードは、次の場合にのみ設定されます ドライバー検証ツール が有効になっていて、すべてのアプリケーションがすでにシャットダウンされています。
コード47:Windowsは、安全に削除できるように準備されているため、このハードウェアデバイスを使用できませんが、コンピューターから削除されていません。 この問題を解決するには、このデバイスをコンピューターから取り外してから、もう一度接続します。 (コード47)
このエラーコードは、Safe Removalアプリケーションを使用してデバイスを削除する準備をした場合、または物理的なイジェクトボタンを押した場合にのみ発生します。
推奨される解決策
デバイスをコンピューターから取り外してから、再度接続します。 それでもエラーが解決しない場合は、コンピューターを再起動してください。 [スタート]から、[ シャットダウン、次に選択します 再起動.
コード48:このデバイスのソフトウェアは、Windowsに問題があることがわかっているため、起動がブロックされています。 新しいドライバについては、ハードウェアベンダーにお問い合わせください。 (コード48)
最新バージョンまたは更新されたドライバーを入手するには、ハードウェアデバイスの製造元に問い合わせてください。 次に、それをコンピュータにインストールします。
コード49:システムハイブが大きすぎる(レジストリサイズ制限を超えている)ため、Windowsは新しいハードウェアデバイスを起動できません。 (コード49)
システムハイブが最大サイズを超えており、サイズが小さくなるまで新しいデバイスは機能しません。 システムハイブは、オペレーティングシステムがインストールされているコンピューターの構成に関連する情報を含む一連のファイルに関連付けられたレジストリの永続的な部分です。 構成されたアイテムには、アプリケーション、ユーザー設定、デバイスなどが含まれます。 問題は、コンピューターに接続されていないが、システムハイブにリストされている特定のデバイスである可能性があります。
推奨される解決策
使用しなくなったハードウェアデバイスをアンインストールします。
- コンピューターに接続されなくなったデバイスを表示するようにデバイスマネージャーを設定します。
- [スタート]から、[ 走る.
- [開く]ボックスに次のように入力します cmd. コマンドプロンプトウィンドウが開きます。
- プロンプトで次のコマンドを入力し、Enterキーを押します。 devmgr_show_nonpresent_devices = 1を設定します
- デバイスマネージャで、をクリックします 意見、をクリックします 非表示のデバイスを表示する. これで、コンピューターに接続されていないデバイスを表示できるようになります。
- 存在しないデバイスを選択します。 に 運転者 タブ、選択 アンインストール.
- 使用しなくなった存在しないデバイスについて、手順3を繰り返します。 次に、コンピュータを再起動します。
- デバイスマネージャの[デバイスのプロパティ]ダイアログボックスをチェックして、エラーが解決されたかどうかを確認します。
コード50:Windowsは、このデバイスのすべてのプロパティを適用できるわけではありません。 デバイスのプロパティには、デバイスの機能と設定(セキュリティ設定など)を説明する情報が含まれる場合があります。 この問題を解決するには、このデバイスを再インストールしてみてください。 ただし、新しいドライバについては、ハードウェアの製造元に問い合わせることをお勧めします。 (コード50)
デバイスドライバを手動で再インストールします
- [スタート]から、 デバイスマネージャ 結果から[デバイスマネージャー]を選択します。
- リスト内のデバイスを右クリックします。
- 選択する アンインストール 表示されるメニューから。
- デバイスがアンインストールされたら、を選択します アクション メニューバーにあります。
- [スキャン]を選択します ハードウェアの変更 ドライバを再インストールします。
ノート ドライバーのパスを入力するように求められる場合があります。 ドライバーを求められてもドライバーがない場合は、ハードウェアベンダーのWebサイトから最新のドライバーをダウンロードしてみてください。
コード51:このデバイスは現在、別のデバイスまたはデバイスのセットの起動を待機しています。 (コード51)
現在、この問題の解決策はありません。 問題の診断に役立てるために、このデバイスが依存している可能性のあるデバイスツリー内の他の障害のあるデバイスを調べてください。 別の関連デバイスが起動しなかった理由を特定できれば、この問題を解決できる可能性があります。
コード52:Windowsは、このデバイスに必要なドライバーのデジタル署名を検証できません。 最近のハードウェアまたはソフトウェアの変更により、署名が正しくないか破損しているファイルがインストールされているか、ソースが不明な悪意のあるソフトウェアである可能性があります。 (コード52)
ドライバが署名されていないか、破損している可能性があります。
推奨される解決策
ハードウェアの製造元のWebサイトから最新のドライバーをダウンロードするか、製造元に問い合わせてください。
コード53:このデバイスは、このブートセッションの間、Windowsカーネルデバッガーで使用するために予約されています。 (コード53)
Windowsカーネルのデバッグを無効にして、デバイスが正常に起動できるようにします。
コード54:このデバイスは故障しており、リセット中です。 (コード54)
これは、ACPIリセットメソッドの実行中に割り当てられた断続的な問題コードです。 障害が原因でデバイスが再起動しない場合は、この状態でスタックしているため、システムを再起動する必要があります。
推奨される解決策
コンピュータを再起動してください。 [スタート]から、[ シャットダウン、次に選択します 再起動.