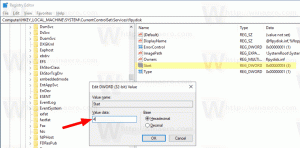Windows10でゲームバーとゲームDVRを無効にする
今日は、Windows10でゲームバーとゲームDVRを無効にする方法を説明します。 この機能はWindows10の新機能です。 一部のユーザーはそれが非常に煩わしいと感じていますが、他のユーザーはゲームのパフォーマンスの低下を記録しています。
広告
ゲームバーは、Windows10に組み込まれているXboxアプリの一部でした。 Windows 10ビルド15019以降、これは[設定]のスタンドアロンオプションです。 画面のコンテンツの記録、ゲームプレイのキャプチャとビデオとしての保存、スクリーンショットの撮影などに使用できる特別なグラフィカルユーザーインターフェイスを提供します。
一部のユーザーはゲームDVRに満足していません。 ゲームバーは、まったく予期しない時間間隔で表示される場合があります。 場合によっては、実行中のアプリケーションを認識せず、ゲームでなくても「ゲームプレイ」をキャプチャすることを提案します。
また、ゲームDVR機能は 特定のゲームでFPSを下げる. Windows 10を実行している低速のPCでは、ゲームのパフォーマンスが著しく低下します。
これらは、ユーザーがゲームDVRを無効にする最も一般的な理由です。
に Windows10でゲームバーとゲームDVRを無効にする次の手順を実行します.
設定を開く [ゲーム]-> [ゲームバー]に移動します。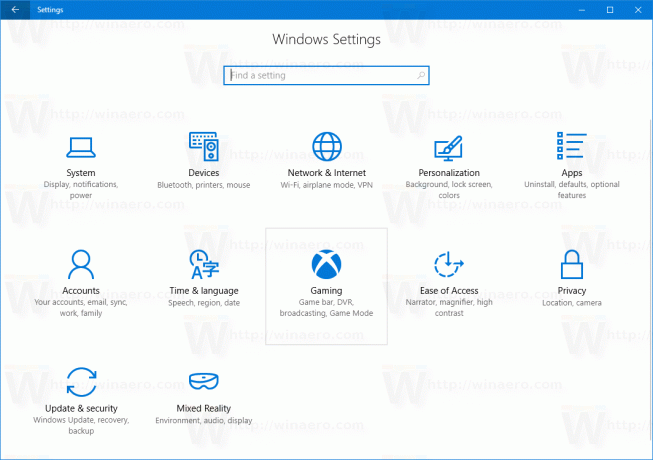
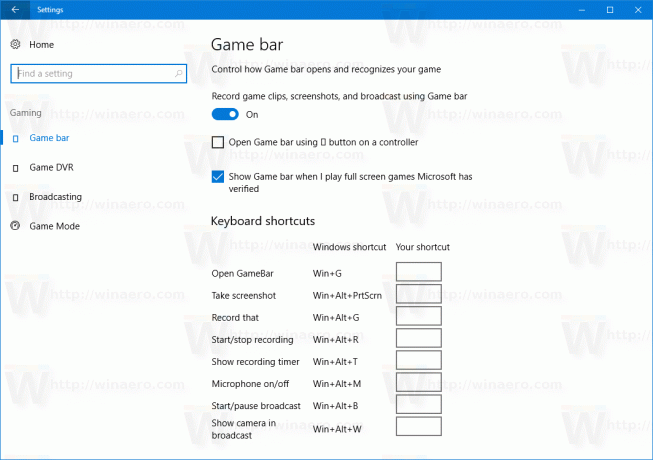 オプションをオフにします ゲームバーを使用してゲームクリップ、スクリーンショット、およびブロードキャスを記録する. 以下のスクリーンショットを参照してください。
オプションをオフにします ゲームバーを使用してゲームクリップ、スクリーンショット、およびブロードキャスを記録する. 以下のスクリーンショットを参照してください。
 これで完了です。
これで完了です。
以前のリリースのWindows10を実行している場合は、XboxアプリのWindows10でXboxGameRecorderとGameBarDVRを無効にできます。
- Xboxアプリを実行します。

- Microsoftアカウントを使用してサインインし、アプリの設定にアクセスします。
- Xboxアプリの[設定]ページの左下にある歯車のアイコンをクリックまたはタップします。
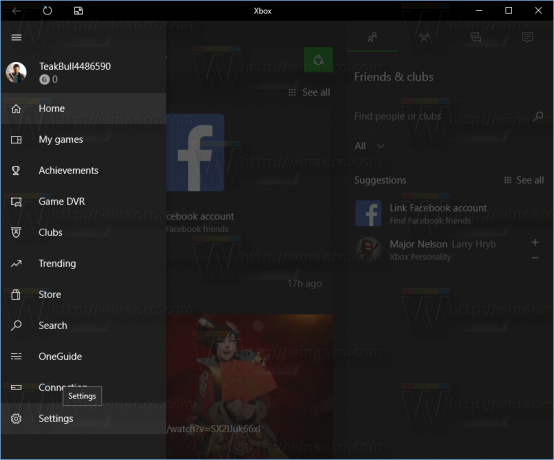
- [全般]タブはデフォルトで開きます。
 タブ、ゲームDVRに切り替えます。
タブ、ゲームDVRに切り替えます。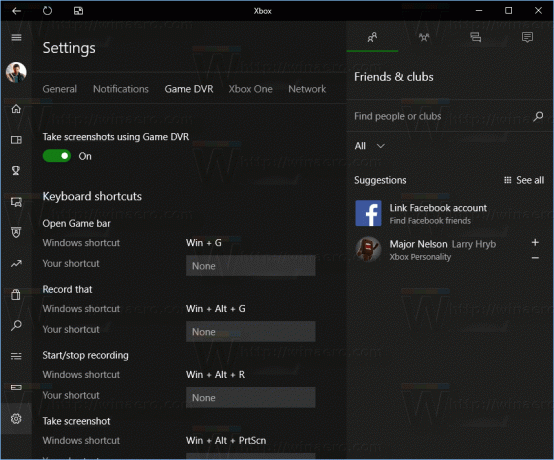
- 以下に示すように、[ゲームDVRを使用してゲームクリップとスクリーンショットを記録する]オプションを[オフ]に設定します。
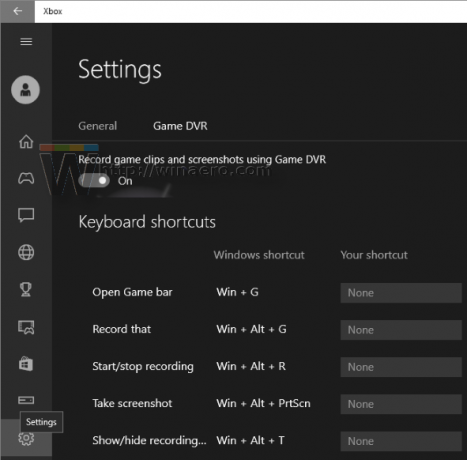
注:PCがビデオ録画をサポートしていない場合、たとえば、PCに適切なハードウェアサポートがない場合、または仮想マシンにWindows 10をインストールしている場合、ゲームDVRページは次のようになります。  「ゲームDVRを使用してスクリーンショットを撮る」という名前になります。 あなたはそれをオフにする必要があります。
「ゲームDVRを使用してスクリーンショットを撮る」という名前になります。 あなたはそれをオフにする必要があります。
それでおしまい! Xbox Game Recorderは、ゲームバーとともに無効になります。