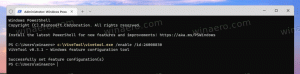Windows10のコンテキストメニューで常に表示されるコピーパスを取得する
右クリック時にShiftキーを押したままにすることなく、Windows10に[パスのコピー]コンテキストメニューコマンドを追加できます。 レジストリを微調整するだけで、ファイルエクスプローラーの右クリックメニューに[パスのコピー]メニュー項目を常に表示することができます。 これは非常に便利で時間の節約になります。 それがどのように行われるか見てみましょう。
Windows 10では、copy aspathコマンドを使用する方法がいくつかあります。 リボンのユーザーインターフェイスの[ホーム]タブから直接利用できます。
コンテキストメニュー方式を使用する場合は、時間を節約し、Shiftキーを押したままにせずにコマンドを永続的に追加することをお勧めします。 これは、レジストリを微調整するだけで実行できます。
Windows10で常に表示されるコピーパスのコンテキストメニューを取得する
リボンコマンドをコンテキストメニューに追加する最も簡単な方法は、Winaeroのを使用することです。 コンテキストメニューチューナー。 使いやすいインターフェースを備えており、必要なコマンドを追加できます。
適用する必要のある* .regファイルの内容は次のとおりです。
Windowsレジストリエディタバージョン5.00 [HKEY_CLASSES_ROOT \ Allfilesystemobjects \ shell \ windows.copyaspath] "CanonicalName" = "{707C7BC6-685A-4A4D-A275-3966A5A3EFAA}" "CommandStateHandler" = "{3B1599F9-E00A-4BBF-AD3E-B3F99FA87779}" "CommandStateSync" = "" "説明" = "@ shell32.dll、-30336" "アイコン" = "imageres.dll、-5302" "InvokeCommandOnSelection" = dword:00000001。 "MUIVerb" = "@ shell32.dll、-30329" "VerbHandler" = "{f3d06e7c-1e45-4a26-847e-f9fcdee59be0}" "VerbName" = "copyaspath"
メモ帳を実行します。 上記のテキストをコピーして新しいドキュメントに貼り付けます。
メモ帳で、を押します NS + NS または、メニューの[ファイル]-[保存]項目を実行します。 これにより、[保存]ダイアログが開きます。
そこで、引用符を含む次の名前「Copy_as_path.reg」を入力またはコピーして貼り付けます。 ファイルが* .reg.txtではなく「* .reg」拡張子を取得するようにするには、引用符が重要です。 ファイルは任意の場所に保存できます。たとえば、デスクトップフォルダに保存できます。
次に、作成したファイルCopy_as_path.regをダブルクリックします。 UACプロンプトを確認します。
コマンドはすぐにコンテキストメニューに表示されます。 次のスクリーンショットを参照してください。
時間を節約するために、すぐに使用できるレジストリファイルを作成しました。 ここからダウンロードできます:
レジストリファイルをダウンロードする
元に戻すファイルが含まれているため、手動でレジストリを編集することを完全に回避できます。
微調整がどのように機能するかを知りたい場合は、次の記事を参照してください。
Windows10の右クリックメニューにリボンコマンドを追加する方法
少し前に書きました。 それはトリックの背後にある魔法を完全に説明しています。
ヒント:コンテキストメニューではなくクイックアクセスツールバーを使用する場合は、以下をお読みください。 Windows10のクイックアクセスツールバーにリボンコマンドを追加する方法.
実際、微調整は新しいものではありません。 昨年の記事で取り上げました Windows8の右クリックメニューにリボンコマンドを追加する方法.
それでおしまい。