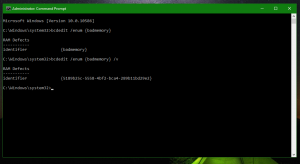Windows8およびWindows8.1のコマンドラインからPC設定を開きます
Windows 8は、「タッチフレンドリーな新しいUIを備えており、「」と呼ばれる特別なアプリを介してオペレーティングシステムの設定を変更できます。PC設定". デスクトップに残っている従来のコントロールパネルに加えて、PC設定アプリを使用すると、PCの最も重要なパラメータを変更できます。 ユーザーアカウントやデバイスの管理、パーソナライズ設定やネットワーク設定の変更などを行うことができます。 Windows 8.1以降、従来のコントロールパネルのより多くの設定がPC設定で利用可能になりました。 この記事では、Windows8でPC設定アプリを開くためのすべての方法を説明します。
PC設定アプリケーションを開くには、次のいずれかの方法を使用できます。
ジェスチャーの使用
この方法は、デスクトップモードと最新のアプリ/スタート画面の両方で機能します。
- 画面の右端から中央に向かってスワイプします。 チャームが画面に表示されます。 または、マウスを画面の右上隅または右下隅に移動して、右端に沿ってそれぞれ下または上にスワイプすることもできます。
- 設定の歯車アイコンをクリックします。 設定チャームが表示されます。
- [PC設定の変更]リンクをクリックします。
それでおしまい。
キーボードでのホットキーの使用
この方法は、物理キーボードを備えたデバイスでWindows8を使用している場合に非常に便利です。
- を押します Win + I 一緒にショートカットキー。 設定チャームが画面に直接表示されます。
- 「PC設定の変更」リンクをクリックします。
コマンドラインを使用する
このトリックは私たちに基づいています AppsFolderに関する独占調査.
押す Win + R ショートカットキー。 画面に[実行]ダイアログが表示されたら、テキストボックスに次のように入力するかコピーして貼り付けます。
Explorer.exeシェル:AppsFolder \ Windows。 ImmersiveControlPanel_cw5n1h2txyewy!microsoft.windows.immersivecontrolpanel
PC設定を直接開きます。 これは、Windows8でPC設定にアクセスするための最速の方法です。 このコマンドへのショートカットを作成し、そのプロパティからグローバルホットキーを割り当てて、PC設定アプリケーションをすばやく起動できます。 見る グローバルホットキーを追加して、Windows8.1でお気に入りのアプリケーションを起動する方法.
タスクバーに固定されたショートカットを介して
- 上記の方法を使用して、PC設定アプリを1回開きます。
- デスクトップモードに切り替えるか、 ホットキーでタスクバーを表示します。
- PC設定のタスクバーボタンを右クリックして、 このプログラムをタスクバーに固定する.
スタート画面またはアプリビューの使用
スタート画面またはアプリビューに切り替えて、次のように入力します。 PC S Enterキーを押して起動します。 ヒント:を参照してください NSWindows8.1のスタート画面での検索を高速化する
PC設定内の任意のページを直接開く
PC設定内の任意のページへの直接ショートカットを作成することもできます。 見る 私たちの記事の全範囲 PC設定でさまざまなページを直接開く方法について説明します。