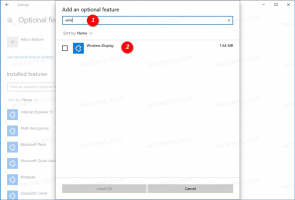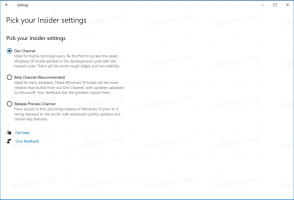[Windows10で開始]の横に[デスクトップを表示]ボタンを追加します
Windows 7より前のバージョンのWindowsには、開いているすべてのWindowsを最小化し、デスクトップを表示するボタンがありました。 Windows 10には、そのようなボタンはありません。 代わりに、開いているすべてのウィンドウを最小化してデスクトップを表示するには、マウスポインタをに移動する必要があります タスクバーの右端(またはタスクバーが垂直の場合は下端)を選択し、小さな非表示をクリックします ボタン。 この記事では、Windows10の[スタート]の横にある従来の[デスクトップの表示]ボタンを追加する方法を紹介します。
ここであなたがすべきこと:
- デスクトップ->新規->ショートカットの空の領域を右クリックして、新しいショートカットを作成します。 ターゲットとして次のコマンドを使用します。
explorer.exeシェル{3080F90D-D7AD-11D9-BD98-0000947B0257}次のスクリーンショットを参照してください。
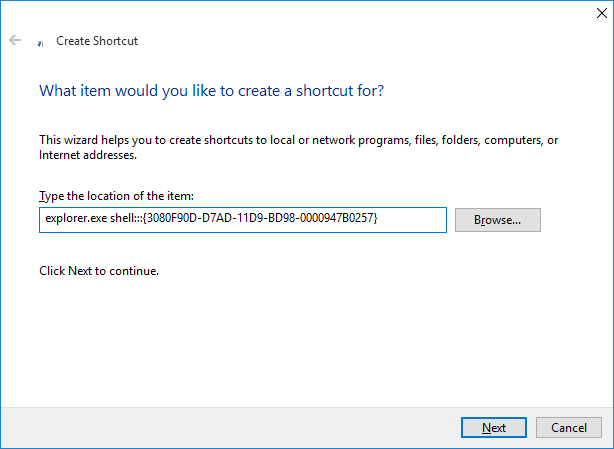
- ショートカットに「デスクトップの表示」という名前を付けます。
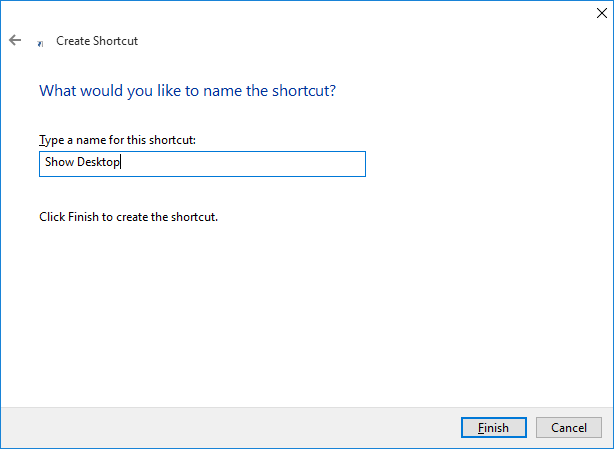
- ショートカットのプロパティで、C:\ Windows \ Explorer.exeからアイコンを設定します。

- 最後に、作成したショートカットを右クリックして、コンテキストメニューから[タスクバーに固定]を選択します。
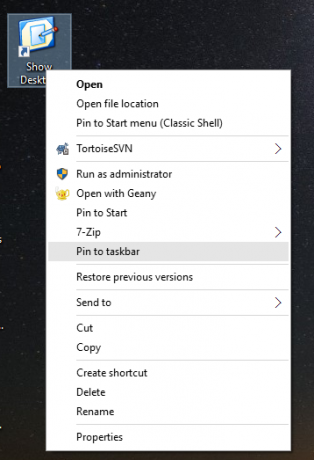
これが完了したら、作成したショートカットを削除して、[スタート]ボタンの横に固定されたアイテムをドラッグできます。 これで、固定されたアイコンを使用して、開いているすべてのウィンドウを最小化できます。
 個人的には、このアイコンは、タスクバーの最後にあるWindows10が提供するデフォルトのボタンよりも便利だと思いました。 タッチスクリーンユーザーは、このボタンを追加することも非常に便利です。
個人的には、このアイコンは、タスクバーの最後にあるWindows10が提供するデフォルトのボタンよりも便利だと思いました。 タッチスクリーンユーザーは、このボタンを追加することも非常に便利です。
それでおしまい。