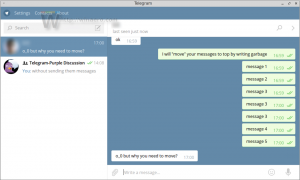Windows10メール通知のスワイプアクションを変更する
Windows10メール通知のスワイプアクションを変更する方法
Windows 10で新着メールを受信すると、メールアプリ 通知を表示します、画面に一時的に表示されたままになり、アクションセンターに移動します。 デフォルトでは、メッセージを「フラグ」または「アーカイブ」することができます。 また、通知を右にスワイプするとメッセージがアーカイブされ、左にスワイプするとメッセージのフラグを設定またはクリアできます。 これらのアクションをカスタマイズすることをお勧めします。 たとえば、メールアプリ通知のデフォルトのスワイプアクションとして、[既読/未読としてマーク]と[削除]を設定できます。
Windows 10には、プリインストールされたアプリ「メールとカレンダー」が含まれています。 このアプリは、Windows10ユーザーに基本的な電子メールおよびカレンダー機能を提供することを目的としています。 複数のアカウントをサポートし、人気のあるサービスからメールアカウントをすばやく追加するためのプリセット設定が付属しており、メールの読み取り、送受信に必要なすべての機能が含まれています。
メールアプリでは、ペンや指で写真にメモをとったり、絵を描いたりできます。 に移動します 描く 開始するには、リボンのタブをクリックします。
- スケッチを追加するには、電子メールの任意の場所にリボンから描画キャンバスを挿入します。
- 画像の上または横に描画して、画像に注釈を付けます。
- 銀河、虹、ローズゴールド色のペンなどのインク効果を使用します。
また、メールアプリには、投稿で説明されているように、アプリの背景画像をカスタマイズする機能が付属しています Windows10でメールアプリの背景をカスタムカラーに変更する.
新しいメールを受信すると、通知が表示されます。
デフォルトでは、通知には「フラグの設定」および「アーカイブ」アクションが含まれます。 また、あなたはすることができます
- 右にスワイプ フラグを設定またはクリアするには
- 左スワイプ 受信した電子メールメッセージをアーカイブします。
これらのデフォルトに満足できない場合は、より便利なものに変更できます。
Windows 10メール通知のスワイプアクションを変更するには、
- メールアプリを開きます。 スタートメニューにあります。 ヒント:時間を節約するには、 メールアプリにすばやくアクセスするためのアルファベットナビゲーション.
- メールアプリで、歯車のアイコンをクリックして[設定]ペインを開きます。 以下のスクリーンショットを参照してください。
- アプリの設定で、をクリックします メッセージリスト.
- 下 スワイプアクション、目的のアクションを選択します 右スワイプ/ホバー オプション。
- ここで、アクションを変更します 左にスワイプ/ホバー 必要に応じて。
これで完了です。
以下の例では、アクションをそれぞれ「既読/未読のマーク」と「削除」に変更しました。 これで、右にスワイプして着信メッセージを既読にするか、左にスワイプしてすぐにメッセージを削除できます。 または、適切なボタンをクリックすることもできます。
それでおしまい!
関連記事:
- Windows10メールアプリでメッセージプレビューテキストを無効にする
- Windows10でメールアプリのデフォルトフォントを変更する
- Windows10のメールアプリでメッセージにスケッチを追加する
- Windows10メールアプリで間隔密度を変更する
- Windows10でメールアプリをリセットする方法
- Windows10メールアプリで送信者の写真を無効にする
- 電子メールフォルダをWindows10のスタートメニューに固定する
- Windows10メールアプリで間隔密度を変更する
- Windows10メールで次のアイテムを自動的に開くを無効にする
- Windows10メールで既読にするを無効にする
- Windows10でメールアプリの背景をカスタムカラーに変更する
- Windows10メールでメッセージのグループ化を無効にする方法