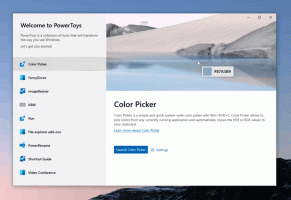Windows10でWindowsDefenderを有効または無効にする(Microsoft Defender)
Windows10でWindowsDefenderを有効または無効にする方法(Microsoft Defender)
Microsoft Defenderは、Windows Defenderとも呼ばれ、Windows10に付属しているデフォルトのウイルス対策アプリです。 Windows 8.1、Windows 8、Windows 7、Vistaなどの以前のバージョンのWindowsにもこれがありましたが、以前はスパイウェアとアドウェアのみをスキャンしたため、効率が低下していました。 Windows8およびWindows10では、DefenderはMicrosoft Security Essentialsアプリに基づいており、あらゆる種類のマルウェアに対する本格的な保護を追加することで、より優れた保護を提供します。
ただし、完全な保護を提供するというMicrosoftの主張にもかかわらず、調査によると、サードパーティのウイルス対策アプリは依然として優れた保護を提供します。 サードパーティのマルウェア対策アプリを使用したい場合、またはその他の理由がある場合は、WindowsDefenderを無効にすることをお勧めします。
この投稿では、その方法を紹介します 無効にする マイクロソフトウィンドウズ ディフェンダー の ウィンドウズ10.
Windows 10では、Windowsセキュリティの特別なオプションを使用してWindowsDefenderを一時的に無効にすることしかできません。 しばらくすると、自動的に再度有効になります。 一時的な無効化と永続的な無効化の両方を含む、アプリを無効にするさまざまな方法を見ていきます。
Windows10でWindowsDefenderを無効にするには
- を無効にする 改ざん防止 特徴。 そうしないと、アプリを完全に無効にすることができません。
- 次のZIPアーカイブをダウンロードします。 ZIPアーカイブをダウンロードする.
- ファイルのブロックを解除する.
- その内容を任意のフォルダーに抽出します。 ファイルをデスクトップに直接配置できます。
- をダブルクリックします
Windows10.regでWindowsDefenderを無効にするそれをマージするファイル。 - Windows10を再起動します.
これで完了です。
ZIPアーカイブには、と呼ばれる元に戻るファイルが含まれています Windows10.regでWindowsDefenderを復元する. 後でDefenderを再度有効にし、適用後にOSを再起動するために使用します。
使い方
上記のレジストリファイルは、次のレジストリキーと値を変更します。
キーの下 HKEY_LOCAL_MACHINE \ SOFTWARE \ Policies \ Microsoft \ Windows Defender、次の32ビットDWORD値を設定します。 注:あなたが 64ビットWindowsを実行している それでも、32ビットのDWORD値を作成する必要があります。"DisableAntiSpyware" = dword:00000001"DisableRealtimeMonitoring" = dword:00000001
さらに、レジストリファイルには、リアルタイム保護オプションの次の値が含まれています
[HKEY_LOCAL_MACHINE \ SOFTWARE \ Policies \ Microsoft \ Windows Defender \ Real-Time Protection] "DisableBehaviorMonitoring" = dword:00000001。 "DisableOnAccessProtection" = dword:00000001。 "DisableScanOnRealtimeEnable" = dword:00000001
改ざん防止を無効にする理由
改ざん防止 はMicrosoftDefender Antivirusの設定であり、Windowsセキュリティアプリで利用できます。オンにすると、追加の機能が提供されます。 Windowsを介して直接行われない変更の制限を含む、主要なセキュリティ機能の変更に対する保護 セキュリティアプリ。 これにより、上記のレジストリの調整を適用できなくなります。
レジストリの編集に満足できない場合は、WinaeroTweakerを使用できます。
WinaeroTweakerでMicrosoftDefenderを無効にする
- ダウンロード Winaero Tweaker.
- 左側で、に移動します Windows Defender> WindowsDefenderを無効にする.
- アプリは改ざん防止がアクティブであることを検出できるため、最初に無効にするように求められます。 クリックすると ディフェンダー設定を開く ボタンをクリックすると、Windowsセキュリティアプリが開きます。 改ざん防止を無効にする そこの。
- 最後に、という名前のオプションをオン(チェック)にします WindowsDefenderを無効にする.
- Windows10を再起動します.
あなたはについてもっと学ぶことができます WinaeroTweakerはこちら.
Winaero Tweakerを使用すると、[Windows Defenderを無効にする]オプションをオフにするまで、Defenderを無効のままにしておくことができます。 これは時間節約のオプションです。
最後に、設定でMicrosoftDefenderを無効にすることができます。 しかし、これは長くは続かないでしょう。 Windows10はすぐにそれを再び有効にします。
Microsoft WindowsDefenderを一時的に有効または無効にする
- Windowsセキュリティアプリを開きます。 Windowsセキュリティは、[スタート]メニューから、または 特別なショートカット. ヒント:スタートメニューはサポートしています アルファベットナビゲーション.
- アプリのユーザーインターフェイスで、[ウイルスと脅威の保護]アイコンをクリックします。
- 次のページで、をクリックします 設定を管理する 下のリンク ウイルスと脅威の保護設定 セクション.
- 次のページで、 リアルタイム保護 オプション オフ. これにより、Windows10でWindowsDefenderが一時的に無効になります。
それでおしまい。 あなたが試した方法とあなたのために働いた方法についてコメントを残してください。 前もって感謝します。