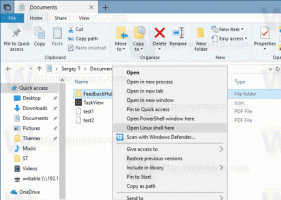Windows10がマップされたネットワークドライブを再接続しない[修正]
Windows PC用に自宅または職場のネットワークを設定している場合は、次のこともできます。 ネットワーク共有をドライブ文字にマッピングする. マップされたドライブは、通常のローカルドライブと同じようにネットワークファイルやフォルダにアクセスできるため、非常に便利です。 Windows 10では、マップされたドライブがログオン時に常に自動的かつ確実に再接続するとは限りません。 この問題を修正する方法を見てみましょう。
マップされたネットワークドライブが再接続されなかった場合、マップされたネットワークドライブ上のリソースにアクセスしようとするプログラムは失敗します。
マップされたネットワークドライブを作成する場合、「ログオン時に再接続する」オプションがあり、これを確認できます。 Windowsがログオンするたびに、現在のユーザーのログオンを使用して自動的にマウントされます 資格情報。
[別の資格情報を使用して接続する]をオンにすると、別のユーザー名とパスワードを指定できます。
問題:Windows 10がログオンすると、ネットワークが利用可能になる前にネットワークドライブのマップを試行するタイミングの問題が発生します。 その結果、それらが使用できなくなることがあります。 Windowsエクスプローラーで[更新]を押すか、ドライブをダブルクリックすると、すぐに使用可能になります。
問題を修正するにはWindows10がマップされたネットワークドライブを再接続しない、次のことを行う必要があります。
- 次のテキストをメモ帳に貼り付け、*。cmdファイルとして保存します。
@echo off:開始。 タイムアウト/ t 5 / nobreak> NUL。 X:\ NULが存在する場合は終了に移動します。 net use X:\\ server \ share / USER:domainname \ username / PERSISTENT:YES。 ERRORLEVEL1の場合は開始に移動します。 :終わり
domainname \ usernameの部分を適切な値に置き換えます。
- メモ帳で、Ctrl + Sを押すか、[ファイル]メニューから[ファイル]-[保存]項目を実行します。 これにより、[保存]ダイアログが開きます。 そこで、引用符を含む「reconnect.cmd」という名前を入力するか、コピーして貼り付けます。 ファイルが* .cmd.txtではなく「* .cmd」拡張子を取得するようにするには、二重引用符が重要です。 ファイルは任意の場所に保存できます。
- 作成した* .cmdファイルをStartupフォルダーに移動します。 次の記事を参照してください。 Windows10でスタートアップアプリを追加または削除する方法. 要するに、 Win + Rショートカットキーを一緒に [実行]ボックスに次のように入力します。
シェル:スタートアップ
これにより、ファイルエクスプローラーでスタートアップフォルダーが開きます。
- reconnect.cmdファイルをそこに移動すれば完了です。
それでおしまい。 このヒントを共有してくれた読者「Jezze」に感謝します。