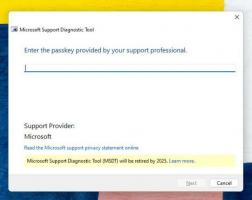Windows10でスイッチユーザーショートカットを作成する
複数のユーザーが1台のデバイスまたは1台のPCを共有するという概念は日ごとに少なくなっていますが、PCを共有してユーザーをすばやく切り替える必要がある場合もあります。 今日は、Windows10でユーザーをすばやく切り替えるための特別なショートカットを作成する方法を説明します。
広告
Windowsには、WindowsXP以降で使用できる特別なユーティリティ「tsdiscon.exe」があります。 以前にログインしたユーザーをサインアウトするのではなく、単にそのユーザーのアカウントをロックし、ログオン画面に戻って、別のユーザーアカウントでサインインできるようにします。 これを使用して、Windows10でユーザーの切り替えショートカットを作成できます。
Windows10でユーザーの切り替えショートカットを作成するには、 以下をせよ。
デスクトップの空のスペースを右クリックします。 コンテキストメニューで[新規]-[ショートカット]を選択します(スクリーンショットを参照)。

ショートカットターゲットボックスに、次のように入力するか、コピーして貼り付けます。
%windir%\ System32 \ tsdiscon.exe

注:Windows10ホーム 版 tsdiscon.exeアプリがありません。 ここからダウンロードできます:
tsdiscon.exeをZIPアーカイブでダウンロードする
ダウンロードしたアーカイブを解凍し、 tsdiscon.exeファイルのブロックを解除します. 次に、tsdiscon.exeファイルをC:\ Windows \ System32フォルダーに移動します。 UAC確認プロンプトが表示された場合は、確認して続行します。
ショートカットの名前として、引用符なしの「SwitchUser」という行を使用します。 実際には、任意の名前を使用できます。 完了したら、[完了]ボタンをクリックします。

次に、作成したショートカットを右クリックして、[プロパティ]を選択します。

[プロパティ]で、[ショートカット]タブに移動します。 そこで、作成したショートカットの新しいアイコンを指定できます。 適切なアイコンは、ファイルC:\ Windows \ System32 \ imageres.dllにあります。 以下のスクリーンショットを参照してください。

[OK]をクリックしてアイコンを適用し、[OK]をクリックしてショートカットのプロパティダイアログウィンドウを閉じます。

これで、ショートカットをクリックして、ユーザーアカウントを切り替えることができます。 サインアウト 自分のアカウントから。

Windows10でユーザーアカウントを切り替えるその他のオプションは次のとおりです。
Windows 10では、ユーザーアカウント名から直接ユーザーを切り替えることができます。 ログオン画面に切り替えたり、を押したりする必要はありません。 勝つ + L. 複数のユーザーアカウントをお持ちの場合、[スタート]メニューでユーザー名をクリックすると、それらがすべて一覧表示されます。
 ユーザー名を直接クリックするだけで切り替えられます。
ユーザー名を直接クリックするだけで切り替えられます。
あなたはまだすることができます デスクトップでAlt + F4を押します 古い方法を使用する場合は、ユーザー名がグループポリシーによって非表示になっていて、それも入力する必要がある場合は、[ユーザーの切り替え]を選択します。

それでおしまい。