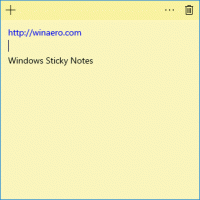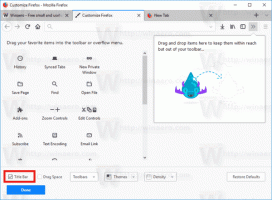Windows10でシステムの復元を実行する方法
システムの復元は、Windows 10および以前のいくつかのバージョンのWindowsの機能であり、WindowsMeに戻ります。 起動 Windows 8では、Microsoftはアクセサリ->システムツールからシステムの復元を開始するためのショートカットリンクを削除しました フォルダ。 この記事では、Windows10でシステムの復元を開く方法を説明します。
広告
システムの復元は、Windows10の新機能ではありません。 このテクノロジは、2000年にWindows MilleniumEditionで導入されました。 これは、システムファイルまたは設定が破損したときに数回クリックするだけでOSを修正できるようにするために作成されました。 システムファイル、プログラムファイル、ドライバー、およびレジストリ設定のスナップショットである復元ポイントを自動的に作成します。 後で、システムの復元を使用して、問題が発生する前の時点にコンピューターを復元した場合、システム 復元すると、復元ポイントから以前のバージョンのファイルと設定にPCがロールバックされます。 指定。 システムの復元は、個人のドキュメントやメディアには影響しません。 さらに、問題が解決しない場合は、最後の復元操作自体を元に戻すことができます。
Windows10でシステムの復元を実行するには、次の簡単な手順に従う必要があります。
- 開ける システムリカバリオプション.
- 「システムの復元」項目を選択します。

- PCが再起動します。 プロンプトが表示されたら、アカウントを選択します。

- パスワードを入力し、[続行]ボタンをクリックします。

- システムの復元ウィザードが起動します。その手順に従ってください。

- 復元ポイントの1つを選択して、OSを前の状態にロールバックします。

それでおしまい。
システムのプロパティからWindows10でシステムの復元を実行する
- 押す 勝つ + NS キーボードのキーを一緒に。 [実行]ダイアログが表示されます。 [実行]ボックスに次のように入力します。
SystemPropertiesProtection

- [システムのプロパティ]ダイアログが表示され、[システムの保護]タブがアクティブになります。
- 「システムの復元...」ボタンが表示されます。 それをクリックして、システムの復元を実行します。
 それでおしまい
それでおしまい
実行ダイアログを使用してWindows10でシステムの復元を実行する
最後に、システムの復元を起動するためのさらに別の高速な方法があります。 Win + Rキーを同時に押します(ヒント:を参照) Winキーを使用したすべてのWindowsキーボードショートカットの究極のリスト)キーボードで、[実行]ボックスに次のように入力します。
rstrui
または、シェルコマンドの1つを使用してシステムの復元を開くこともできます(ヒント: Windows10のシェルの場所の最も包括的なリストを参照してください):
シェル{3f6bc534-dfa1-4ab4-ae54-ef25a74e0107}
これにより、システムの復元が直接開始されます。
興味のある記事:
- Windows10でシステムの復元ウィザードのショートカットを作成する
- Windows10で復元ポイントを作成する方法
- Windows10でシステムの復元ポイントの頻度を増やす
- Windows10の起動時にシステムの復元ポイントを作成する
- Windows10でスケジュールどおりにシステムの復元ポイントを作成する
- Windows10でシステムの復元ポイントを削除する