Windows 10で広告を無効にする方法(すべて)
これまで、Windows10でさまざまな種類の広告を無効にする方法について説明しました。 本日は、概要をまとめました。 それを読んだ後、サードパーティのツールを使用せずにWindows10ですべての種類の広告を無効にすることができます。
広告
これは、Microsoftのオペレーティングシステムの最新バージョンに付属している広告のリストです。 方法を見てみましょう Windows10のすべての広告を無効にする.
ロック画面で広告を無効にする
いつ スポットライト機能 が有効になっていると、ストアからサードパーティのアプリや製品を宣伝する場合があります。 スポットライトは美しい画像をダウンロードして循環することになっていますが、この動作は望ましくない場合があります。 ロック画面でプロモートされた広告を無効にする方法は次のとおりです。
- 設定アプリを開きます.
- 次のページに移動します。
パーソナライズ\ロック画面

- [背景]オプションで、[画像]や[スライドショー]などの他のオプションを選択して、Windowsスポットライトを無効にすることができます。 これにより、WindowsSpotlightとその広告が完全に無効になります。
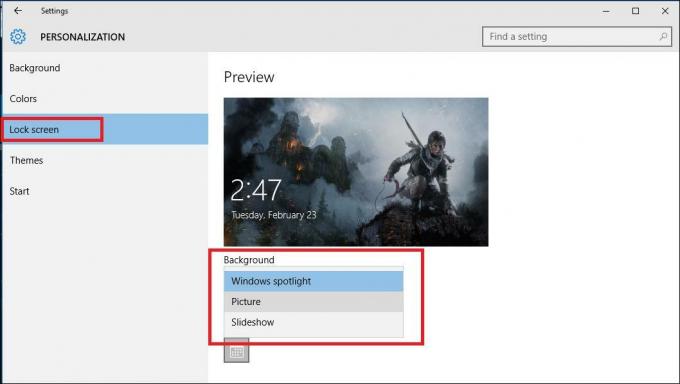
- ロック画面の背景が画像に設定されている場合は、「ロック画面で楽しい事実、ヒント、トリックなどを入手する」というオプションもオフにする必要があります。
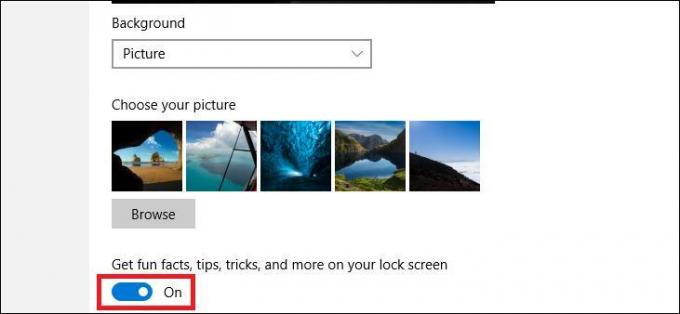
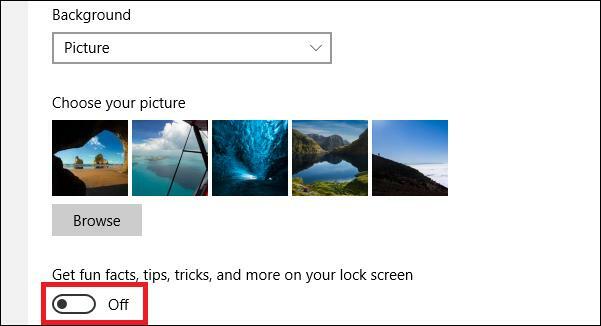
提案されたアプリの自動インストールを無効にする
Windows 10 Anniversary Updateにより、Windows10はスタートメニュー内でアプリを積極的に宣伝し始めました。 ユーザーがストアを開いたり、許可を求めたりすることなく、オペレーティングシステムがインストールされます Candy Crush Soda Saga、Minecraft:Windows 10エディション、Flipboard、Twitter、その他多くのアプリなどのアプリ。
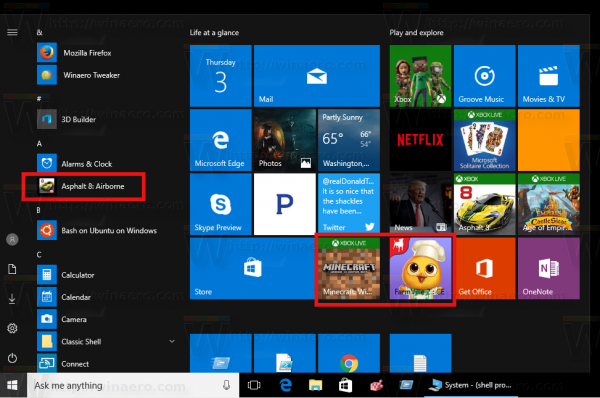
Windows 10がそれらをインストールしないようにするには、次のレジストリ調整を適用します。
Windowsレジストリエディタバージョン5.00 [HKEY_CURRENT_USER \ Software \ Microsoft \ Windows \ CurrentVersion \ ContentDeliveryManager] "SilentInstalledAppsEnabled" = dword:00000000
この調整の詳細については、次の記事を参照してください。 提案されたアプリのWindows10への自動インストールをオフにするための調整
インクアプリの提案を無効にする
Windows 10 Creators Updateで、Microsoftはインクとペンのアプリに関する提案を表示する新機能を追加しました。 オペレーティングシステムは、PCに接続されているインクハードウェアと互換性のあるペンおよびインクアプリに関する推奨事項を表示します。 それらを表示または非表示にするための適切なオプションがオペレーティングシステムに追加されました。 Windows 10でインクアプリの提案を無効にする必要がある場合は、[システム]-> [デバイス]-> [ペンとWindowsインク]に移動し、右ペインの[推奨アプリの提案を表示する]オプションを無効にします。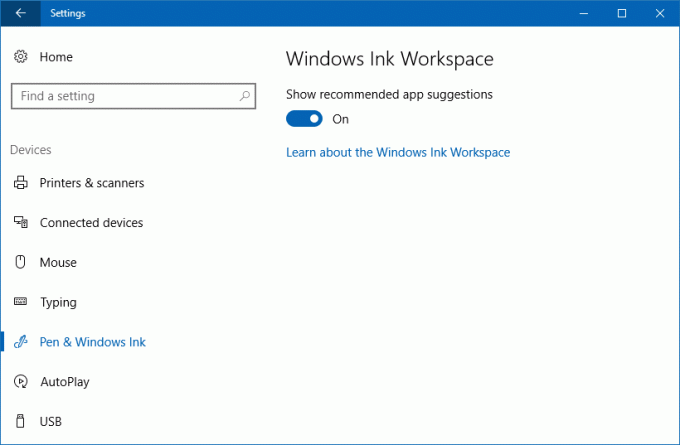
次の記事を参照してください。 Windows10でインクアプリの提案を無効にする方法
ファイルエクスプローラーで広告を無効にする
Windows 10ビルド14901で、Microsoftはファイルエクスプローラーに新機能を導入しました。 これで、アプリケーションは、アプリの上部に直接表示される通知を介して、Windows10での変更に関するヒントを表示できるようになりました。 この機能は、同期プロバイダー通知と呼ばれます。 以下のスクリーンショットに示すように、通知が生成されます。
Windows 10のファイルエクスプローラー(同期プロバイダー通知)で広告を無効にするには、次の手順を実行します。
- 開ける ファイルエクスプローラー.
- リボンの[表示]タブに移動し、[オプション]ボタンをクリックします。
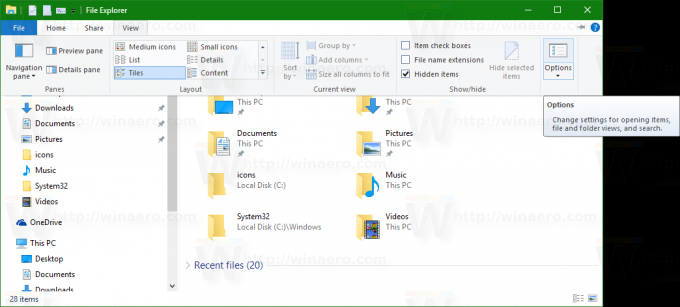
- [フォルダオプション]ダイアログが開きます。 そこで[表示]タブに移動します。
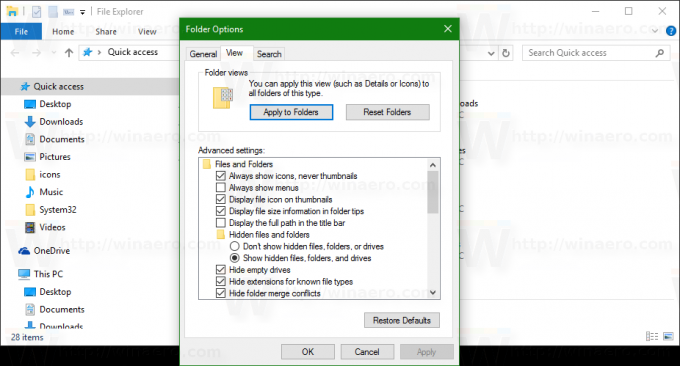
- [同期プロバイダーの通知を表示する]オプションが表示されるまで、[詳細設定]リストを下にスクロールします。 通知を無効にするには、以下に示すようにチェックを外します。

または、記事に示されているようにレジストリの調整を適用することもできます。 Windows 10のファイルエクスプローラーで通知を無効にする(同期プロバイダー通知).
スタートメニューでアプリの提案(広告)を無効にする
Windows 10では、[スタート]メニュー内にアプリをインストールまたは購入するための「推奨事項」が表示される場合があります。 これらは、アプリの左側のリストに表示される、アプリまたはプロモーションタイルの対面広告のように見えます。 これらのアプリの一部は無料ではないかもしれませんが、それでも表示されます。 それらが表示されない場合は、提案されたアプリを無効にする方法を次に示します。
これらの広告は次のようになります。
Windows 10でこの種の広告を無効にするには、記事を参照してください Windows 10のスタートメニューでアプリの提案(広告)を無効にする.
共有ペインで広告を無効にする
ご存知かもしれませんが、新しい共有UIはWindows 10 CreatorsUpdateに実装されています。 ビルド14971以降のオペレーティングシステムで使用できます。 インストールされたアプリに加えて、新しい共有フライアウトには、ストア内の他のアプリからのプロモーションが表示されることが知られています。 外観は次のとおりです。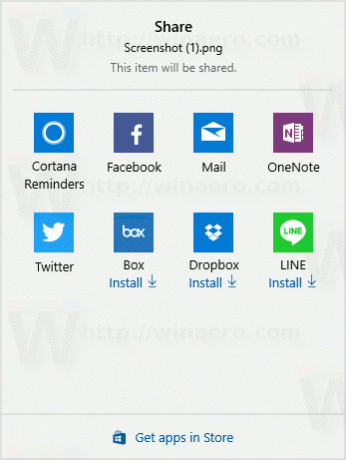
それらが表示されない場合は、提案されたアプリアイコンのいずれかで[共有]ペイン内を右クリックします。 小さなコンテキストメニューが表示されます。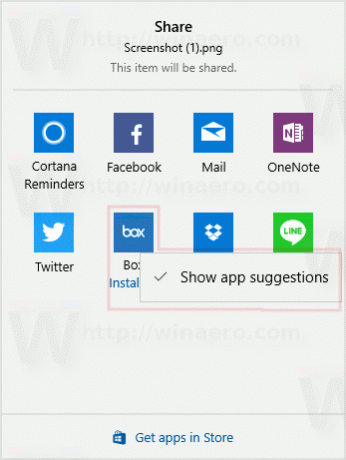
そこで、「アプリの提案を表示する」項目のチェックを外します。 これにより、[共有]ペインで提案されたアプリが無効になります。 次の記事を参照してください。 Windows10の共有ペインで提案されたアプリを無効にする
ヒント、トリック、提案を無効にする
Windows 10は、提案、ヒント、またはトリックをデスクトップに直接表示できます。 彼らは定期的な通知トーストのように見えます。 次のスクリーンショットを参照してください。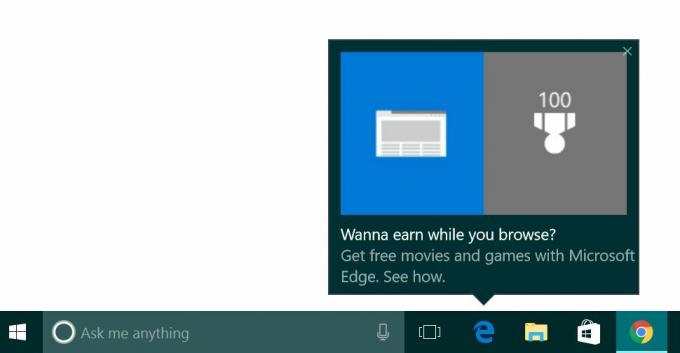
これらのヒントを無効にするには、次の手順を実行します。
- 設定アプリを開きます.
- [システム]-[通知とアクション]に移動します。

- 右側で、[Windowsの使用時にヒント、コツ、提案を取得する]オプションを無効にします。

また、記事を参照してください Windows10に関するヒントを無効にする.
ウェルカムエクスペリエンスを無効にする

あなたがそれを見ることに満足していない場合、またはWindows10を数百または数千台のPCに展開したい場合 ウェルカムページを見る、Windows10で無効にすることが可能です。 無効にすると、ウェルカムエクスペリエンスは表示されなくなります。
開ける 設定 [システム]-[通知とアクション]に移動します。
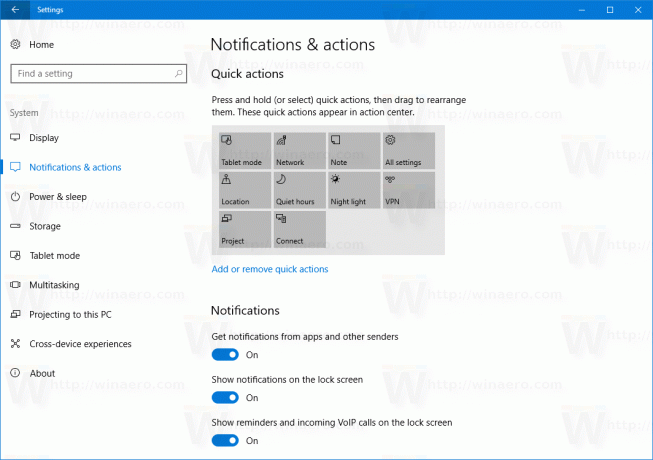
[通知]セクションで、[更新後、場合によってはサインイン時にWindowsのウェルカムエクスペリエンスを表示して、新機能と推奨事項を強調表示する]オプションをオフにします。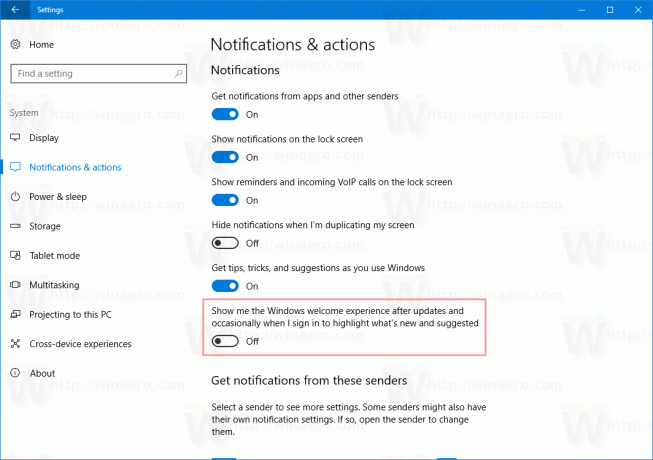
記事を見る Windows 10でウェルカムページを無効にする(ウェルカムエクスペリエンス)
広告を表示できる推奨アプリをアンインストールする
広告を表示できるアプリのリストは次のとおりです
- エイジオブエンパイア:キャッスルシージ
- アスファルト8:空中
- キャンディークラッシュソーダ佐賀
- FarmVille2:カントリーエスケープ
- Minecraft:Windows10エディション
- Netflix
- パンドラ
- ツイッター
- World of Tanks:Blitz
- 就任
お住まいの地域によって、これらのアプリは異なる場合があります。
[設定]-[アプリ]-[アプリと機能]に移動します。
右側のリストからアンインストールするアプリを選択し、「アンインストール」ボタンをクリックします。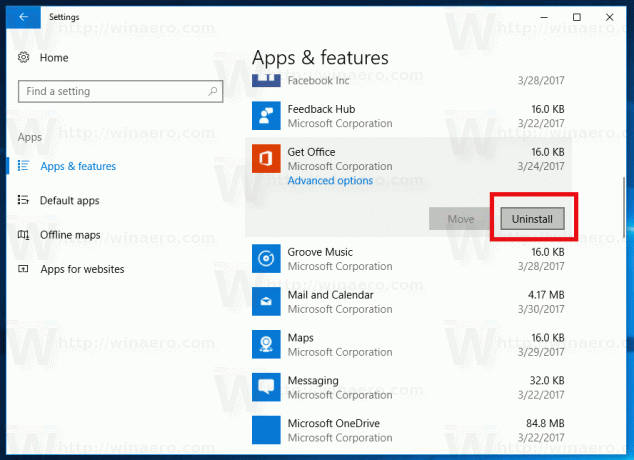
設定の広告
Windows 10 Fall Creators Update以降、広告は設定アプリに表示されます。 外観は次のとおりです。
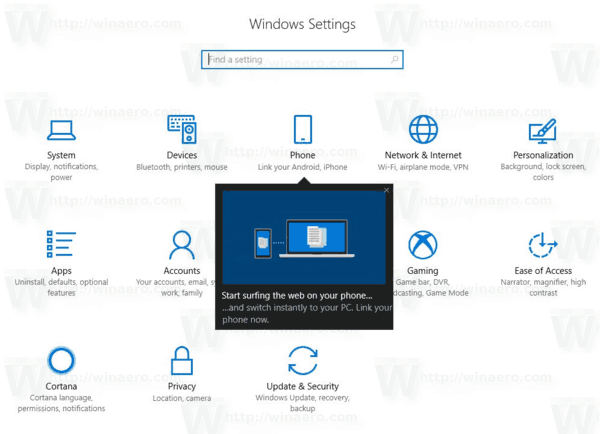
それらを無効にするには、次の記事を参照してください。
Windows10の設定で広告を無効にする方法
また、設定アプリには、さまざまなヒント、オンラインチュートリアルへのリンク、および最近のWindows10バージョンで開いたページのビデオが表示されます。
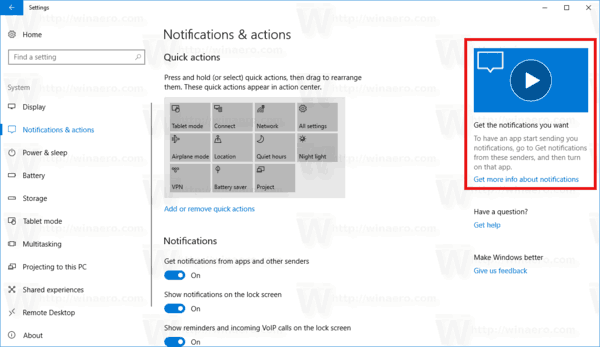
それらを無効にするには、投稿を参照してください
Windows10の設定でオンラインのヒントを無効にする方法
アップデート。 時間を節約し、WinaeroTweakerを使用できます。 に移動 Behavior \ Ads and Unwantedアプリ 広告や不要なアプリをすばやく無効にします。
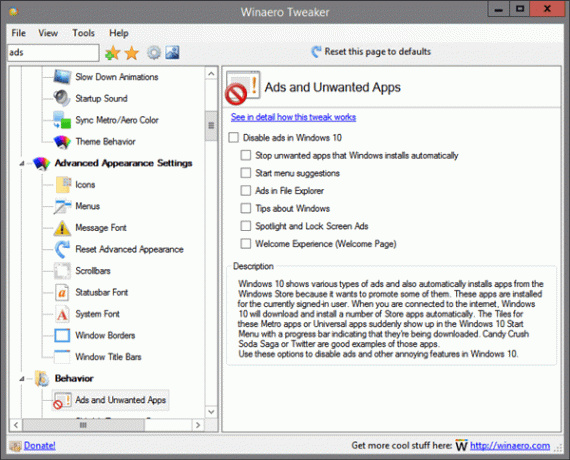
WinaeroTweakerはここからダウンロードできます。
WinaeroTweakerをダウンロードする
Update2。 ユーザーの要求により、Windows10のほとんどの広告を無効にする微調整を次に示します。
Windowsレジストリエディタバージョン5.00 [HKEY_CURRENT_USER \ Software \ Microsoft \ Windows \ CurrentVersion \ ContentDeliveryManager] "SilentInstalledAppsEnabled" = dword:00000000 [HKEY_CURRENT_USER \ SOFTWARE \ Microsoft \ Windows \ CurrentVersion \ ContentDeliveryManager] "SystemPaneSuggestionsEnabled" = dword:00000000 [HKEY_CURRENT_USER \ SOFTWARE \ Microsoft \ Windows \ CurrentVersion \ Explorer \ Advanced] "ShowSyncProviderNotifications" = dword:00000000 [HKEY_CURRENT_USER \ SOFTWARE \ Microsoft \ Windows \ CurrentVersion \ ContentDeliveryManager] "SoftLandingEnabled" = dword:00000000 [HKEY_CURRENT_USER \ SOFTWARE \ Microsoft \ Windows \ CurrentVersion \ ContentDeliveryManager] "RotatingLockScreenEnabled" = dword:00000000 [HKEY_CURRENT_USER \ SOFTWARE \ Microsoft \ Windows \ CurrentVersion \ ContentDeliveryManager] "RotatingLockScreenOverlayEnabled" = dword:00000000 [HKEY_CURRENT_USER \ SOFTWARE \ Microsoft \ Windows \ CurrentVersion \ ContentDeliveryManager] "SubscribedContent-310093Enabled" = dword:00000000
すぐに使用できるレジストリの調整をここからダウンロードできます。
レジストリファイルをダウンロードする
微調整により、以下が無効になります。
- プロモートされたアプリ。
- スタートメニューの提案。
- ファイルエクスプローラーの広告
- Windowsに関するヒント。
- Windowsスポットライトとロック画面の広告。
- ウェルカムエクスペリエンス
