Windows10で「発行元を確認できませんでした」というメッセージを無効にする方法
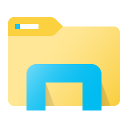
インターネットから実行可能ファイルをダウンロードして実行しようとするたびに、Windows10はセキュリティ警告を表示します。 メッセージボックスには「出版社を確認できませんでした。 このソフトウェアを実行してもよろしいですか?". このメッセージが毎回表示されることに満足できない場合は、無効にする方法を次に示します。
Windows10でのセキュリティプロンプトの外観は次のとおりです。
に Windows10で「発行元を確認できませんでした」というメッセージを無効にする、簡単なレジストリ調整を適用する必要があります。
- レジストリエディタを開く.
- 次のレジストリキーに移動します。
HKEY_CURRENT_USER \ Software \ Microsoft \ Windows \ CurrentVersion \ Policies \ Associations
ヒント:できます ワンクリックで任意のレジストリキーにアクセス.
そのようなキーがない場合は、作成するだけです。 - ここでは、という名前の新しい文字列値を作成する必要があります LowRiskFileTypes そして、その値を次のように設定します。
.zip; .rar; .nfo; .txt; .exe; .bat; .vbs; .com; .cmd; .reg; .msi; .htm; .html; .gif; .bmp; .jpg; .avi; .mpg; .mpeg; .mov; .mp3; .m3u; .wav;
すでにこの値がある場合は、上記のように変更します。 次のスクリーンショットを参照してください。
- 今、あなたはする必要があります Windows10を再起動します 変更を有効にします。
これで完了です。 レジストリを手動で編集せずに適用できる、すぐに使用できるレジストリファイルを作成しました。 ここからダウンロードできます:
レジストリファイルをダウンロードする
それでおしまい。 このトリックは、Windows 10、Windows 8.1、Windows 8、およびWindows7で機能します。 ご不明な点がございましたら、お気軽にコメントをお寄せください。

