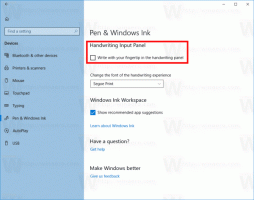カスタム* .icoファイルを使用してWindows10のドライブアイコンを変更する
デフォルトでは、Windows10はドライブのアイコンを変更するオプションを提供していません。 ただし、この制限は、レジストリを微調整するだけで簡単に回避できます。 この記事では、特定のドライブ(パーティション)のアイコンを変更する方法、またはすべてのディスクドライブに新しいアイコンを一度に設定する方法について説明します。
広告
 個々のドライブとパーティションから始めましょう。 レジストリ編集を使用すると、PCにインストールされている特定のパーティションまたはディスクドライブ用にカスタマイズされたアイコンをWindows10に表示させることができます。
個々のドライブとパーティションから始めましょう。 レジストリ編集を使用すると、PCにインストールされている特定のパーティションまたはディスクドライブ用にカスタマイズされたアイコンをWindows10に表示させることができます。
特定のドライブアイコン-Windows10での変更
次のようにしてください。
- レジストリエディタを開きます。 レジストリエディタに精通していない場合は、こちらをご覧ください 優れたチュートリアル.
- 次のキーに移動します。
HKEY_LOCAL_MACHINE \ SOFTWARE \ Microsoft \ Windows \ CurrentVersion \ Explorer \ DriveIcons
ヒント:できます ワンクリックで任意のレジストリキーにアクセス.
注:DriveIconsキーが存在しない場合は、作成するだけです。
- DriveIconsサブキーの下に、新しいサブキーを作成し、アイコンを変更するドライブ文字(例:D)を使用します。 この画像を参照してください:


- ドライブ文字を表すサブキーの下に、私の場合はDです。新しいサブキーを作成し、名前を付けます。 DefaultIcon:


DefaultIconサブキーの右側のペインで、(デフォルト)値を変更します。 それをダブルクリックして、その値をカスタムアイコンファイルへのフルパスに設定します。 私の場合、C:\ iconsフォルダーにある「LonghornDrive.ico」という名前のファイルを使用します。
 これが完了したら、This PCフォルダーを再度開いて、変更を確認します。
これが完了したら、This PCフォルダーを再度開いて、変更を確認します。
アイコンを変更する必要があるすべてのドライブに対して、この操作を繰り返します。
すべてのドライブアイコン(デフォルトのドライブアイコン)-Windows10での変更
繰り返しますが、簡単な調整を適用して変更してみましょう。
- レジストリエディタを開きます。 レジストリエディタに精通していない場合は、こちらをご覧ください 優れたチュートリアル.
- 次のキーに移動します。
HKEY_LOCAL_MACHINE \ SOFTWARE \ Microsoft \ Windows \ CurrentVersion \ Explorer \ Shell Icons
ヒント:できます ワンクリックで任意のレジストリキーにアクセス.
注:シェルアイコンキーが存在しない場合は、作成するだけです。
- 上記のキーで新しい文字列値を作成します 8 右ペインを右クリックして、[新規]-> [拡張可能な文字列値]を選択します。 その値データをアイコンファイルのパスに設定します。 c:\ iconsに配置したWindowsVistaのドライブアイコンを使用します。
C:\ icons \ Vista Drive.ico
次のスクリーンショットを参照してください。




- Explorerを再起動します. または、Explorer.exeを再起動する代わりに、 ログオフして再度ログに記録する Windows10ユーザーアカウントにアクセスします。
再起動すると、すべてのドライブに指定した同じアイコンが表示されます。
システムドライブについては、前述のように、HKEY_LOCAL_MACHINE \ SOFTWARE \ Microsoft \ Windows \ CurrentVersion \ Explorer \ DriveIcons \ C \ DefaultIconサブキーでアイコンを個別に指定する必要があります。
それでおしまい。