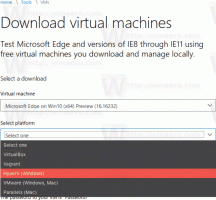Windows 10で古いディスプレイ設定を開く方法(2つの方法)
多くのWindows10ユーザーは、古い表示設定アプレットを開く方法を探しています。 Windows 10では、Microsoftはそれを新しい設定アプリに置き換えました。 これは、ディスプレイ設定を含む従来のコントロールパネルの一部のオプションを引き継ぐMetroアプリですが、すべてではありません。 設定アプリでは、古い(クラシック)アプレットで可能だった多くのことを実行できません。 Windows10で古い表示設定を引き続き開く方法は次のとおりです。
多くのユーザーは、Windows 10の設定アプリを使用して、2番目のディスプレイ(テレビなど)をアクティブ化することが不可能であることに気付きました。 しかし、以前のWindowsバージョンでは簡単に可能でした。 これがあなたができる方法です Windows10で古いディスプレイ設定を開く.
押す 勝つ + NS ショートカットキーを押して、[実行]ボックスに次のように入力します。
control.exedesk.cpl、設定、@設定
- レジストリエディタを開きます。 レジストリエディタに精通していない場合は、こちらをご覧ください 詳細なチュートリアル.
- 次のレジストリキーに移動します。
HKEY_CLASSES_ROOT \ DesktopBackground \ Shell \ Display \ command
ヒント:できます ワンクリックで任意のレジストリキーにアクセス.
- ここで説明するように、所有権を取得して「コマンド」サブキーへのフルアクセスを取得します。 レジストリキーの所有権を取得する方法.
ヒント:またチェックしてください RegOwnershipEx. と
RegOwnershipEx、ワンクリックで任意のレジストリキーの所有権を取得できます! - ここで、「DelegateExecute」値を削除し、デフォルトの(名前のない)パラメーターを上記のコマンドに設定します。
control.exedesk.cpl、設定、@設定
次のスクリーンショットを見てください。
これで完了です。 この方法は便利ではありません。 したがって、デスクトップコンテキストメニューで従来の[表示]コマンドを取得するための代替の時間節約方法を次に示します。
- Windows10用のパーソナライズパネルをダウンロードする. バージョン1.1.0.1以降では、Windows10のデスクトップ用の従来のディスプレイコンテキストメニュー項目の追加がサポートされています。
- アプリケーションを実行し、[オプション]リンクをクリックします。
- アプリケーションの設定で、[デスクトップコンテキストメニューと統合]ボタンをクリックします。
UACプロンプトを確認します。
それでおしまい。 これで、デスクトップの右クリックメニューで[表示設定]項目をクリックするたびに、従来の[表示設定]ウィンドウが開きます。