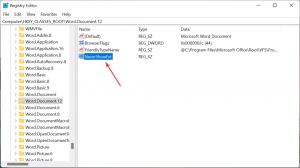Windows10で安全に削除するハードウェアショートカットを作成する
PCに複数のリムーバブルデバイスが接続されている場合は、[ハードウェアの安全な取り外し]ダイアログへの特別なショートカットを作成すると便利です。 接続されたデバイスをすばやく管理するための便利なUIが表示されます。 それがどのように行われるか見てみましょう。
ハードウェアの安全な取り外しは、Windows10の新機能ではありません。 これは、以前の多くのWindowsバージョンで使用できます。 このダイアログを使用すると、ユーザーはストレージデバイスの電源をすばやくオフにして安全に取り出し、データの損失を防ぐことができます(次の記事を参照してください)。 Windowsでの書き込みキャッシュ).
Windows10でハードウェアを安全に削除するショートカットを作成するには、 以下をせよ。
デスクトップの空きスペースを右クリックします。 コンテキストメニューで[新規]-[ショートカット]を選択します(スクリーンショットを参照)。

ショートカットターゲットボックスに、次のように入力するか、コピーして貼り付けます。
rundll32.exe shell32.dll、Control_RunDLL hotplug.dll
ヒント: Windows10で利用可能なRundll32コマンドのリストを参照してください.
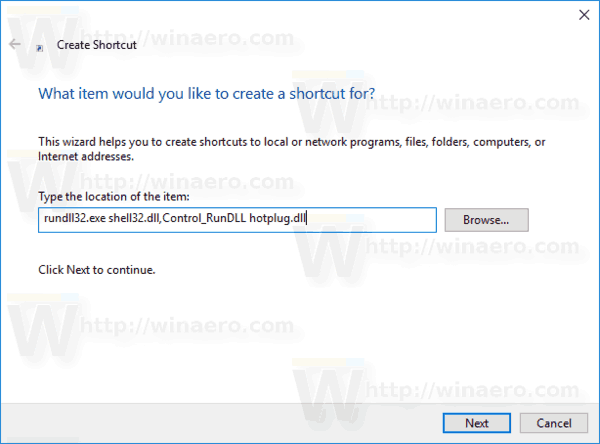
ショートカットの名前として、引用符なしで「ハードウェアを安全に削除」という行を使用します。 実際には、任意の名前を使用できます。 完了したら、[完了]ボタンをクリックします。
次に、作成したショートカットを右クリックして、[プロパティ]を選択します。
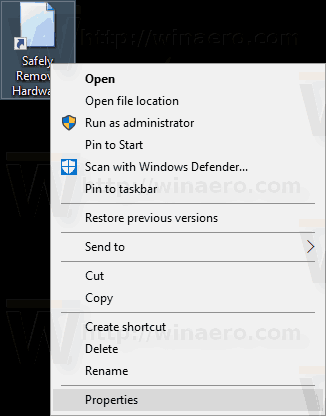
[ショートカット]タブで、必要に応じて新しいアイコンを指定できます。 このアイコンは、c:\ windows \ system32 \ hotplug.dllファイルから使用できます。
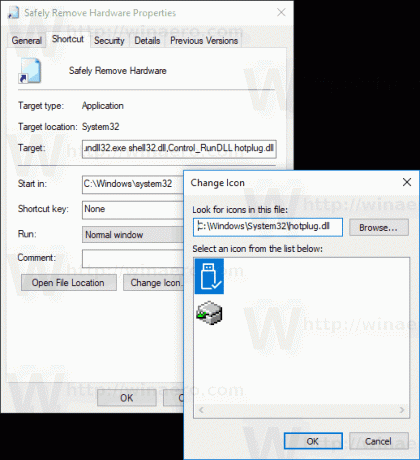
[OK]をクリックしてアイコンを適用し、[OK]をクリックしてショートカットのプロパティダイアログウィンドウを閉じます。
これで、このショートカットを任意の便利な場所に移動できます。 タスクバーまたはスタートに固定し、すべてのアプリに追加 また クイック起動に追加 (方法を参照してください クイック起動を有効にする). あなたもすることができます グローバルホットキーを割り当てる あなたのショートカットに。