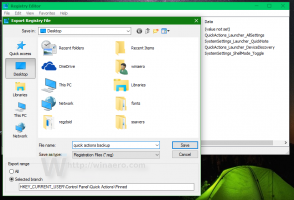Windows8.1アーカイブ
Windows 7以降、オペレーティングシステムでは、開いているウィンドウを画面の端にドラッグすることで、開いているウィンドウのサイズと位置をより適切に制御できます。 タイトルバーを使用してウィンドウを画面の上端にドラッグすると、ウィンドウが最大化されます。 ウィンドウをドラッグするときにマウスポインタが画面の左端または右端に触れると、ウィンドウはそれぞれ画面の左側または右側にスナップされます。 ただし、これにより、ウィンドウのサイズ変更や再配置が誤って発生する可能性があります。 ウィンドウマネージャーのこのスナップ機能が気に入らない場合は、完全に無効にすることをお勧めします。
Windows8.1およびWindows8を含むすべてのバージョンのWindowsの興味深い機能の1つは、以前のログオンに関する詳細情報を表示する機能です。 サインインするたびに、最後に正常にログオンした日時を示す情報画面が表示されます。 前回のログオンに失敗した場合でも、同じ情報が表示されます。 この機能は、レジストリを微調整するだけでオンにできます。
ローカルプリンタまたはネットワークプリンタがPCに接続されている場合は、スタックした印刷ジョブを削除したり、印刷を一時停止したりするために、キューまたは印刷ステータスウィンドウをときどき開く必要があります。 ワンクリックで直接印刷キューにアクセスできるようにするためのヒントを紹介します。 それは特別なrundll32コマンドの助けを借りて可能です。 それがどのように行われるか見てみましょう。
前回の記事では、ファイルエクスプローラーのビューをすばやく切り替えることができるトリックを確認しました。 Ctrlキーを押しながら、マウスでスクロールします. ここで、ファイルエクスプローラーウィンドウまたはデスクトップのアイコンのサイズを追加のホットキーで変更する方法を紹介します。 これらのホットキーは、ズームインおよびズームアウトするためにすべての最新のブラウザでデフォルトで使用されます。 同様に、エクスプローラウィンドウのアイコンをすばやくズームできます。 このトリックは、Windows Vista、7、8、および8.1で機能します。 見てみましょう。
最新バージョンのWindowsでは、ファイルエクスプローラーに、ファイルとフォルダーをいくつかの異なるサイズとビューで表示する機能があります。 これらのサイズには、特大アイコン、大アイコン、中アイコン、リスト、詳細、タイル、コンテンツが含まれます。 ビューを切り替えるには、次を使用できます
ホットキーのセット、または適切なリボンコマンド、または開いているウィンドウの右下隅にあるエクスプローラーステータスバーの2つの小さなボタン。 この記事では、非常に凝った高速な別の方法を確認します。 すばらしいのは、この同じ方法がWindows7とVistaでも機能することです。Windows 8には、今では誰もが知っているように、「モダンUI」と呼ばれるまったく新しいユーザーインターフェイスが付属しています。 スタート画面、チャーム、タッチスクリーン付きのデバイス向けに設計された新しいPC設定アプリを備えています。 Windows 8.1 Update 1では、MicrosoftはModern UIのいくつかの側面を改善し、よりカスタマイズ可能で調整可能にしました。 ただし、いくつかの便利で興味深いパラメータは、デフォルトのオプションセットではアクセスできません。 私の小さなフリーウェアアプリケーションであるModernUITunerを使用すると、非常に便利なパラメーターを制御できます。 アプリを詳しく見てみましょう。
Windows 8、Windows 7以前では、いくつかの電力関連設定のグループである事前定義された電力計画から選択できます。 バッテリーでラップトップを実行している場合は、「省電力」プランを選択できます。 AC電源のデスクトップPCを実行している場合は、「高性能」プランを設定できます。 電源プランを切り替えるために、通知領域の電源アイコンを使用する場合、Windowsには2つのオプションしかありません。 それらの1つは、常に「バランスの取れた」計画です。 あなたがしなければならないので、これは理想的ではありません コントロールパネルを開く コントロールパネル\システムとセキュリティ\電源オプションに移動して、利用可能なすべての電源プランにアクセスします。 今日は、時間を節約し、コマンドラインから直接またはショートカットを使用して電源プランを切り替える方法を紹介します。これにより、毎回電源オプションコントロールパネルを開く必要がなくなります。
Windows 8では、エンドユーザー向けに新しいスクリーンショット機能が導入されました。 を押すと Win +印刷画面 キーボードのキーを同時に押すと、画面が0.5秒間暗くなり、新しいスクリーンショットがThis PC \ Pictures \ Screenshotsフォルダーにキャプチャされます。 これは、スクリーンショットが撮られたことを視覚的に示しています。 ただし、画面の減光が止まり、スクリーンショットがキャプチャされたことが表示されない場合は、次の方法で修正できます。
オペレーティングシステムの環境変数は、システム環境と現在ログインしているユーザーに関する情報を含む値です。 最近取り上げました それらの変数を表示する方法 システム用、特定のユーザー用、またはプロセス用。 この記事では、コマンドラインまたはショートカットから環境変数を直接表示または編集するための秘訣を紹介します。
WindowsXPやWindows2000などの初期のWindowsバージョンには、従来のログオンダイアログが付属していました。 ユーザーは、ログに記録する前にCTRL + ALT + DELショートカットキーを同時に押すという要件をオンにすることができます オン。 最新バージョンのWindowsでは、従来のログオンダイアログが削除されましたが、CTRL + ALT + DEL要件を有効にすることは引き続き可能です。 これをオンにする場合は、PCにサインインまたはロック解除する前に、これらのキーを押す必要があります。 この機能をオンにするには、次の簡単な手順に従ってください。