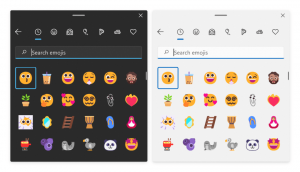Windows10で地域と自宅の場所を変更する方法
前回の記事では、 Windows10用の新しいペイント3Dアプリをダウンロードしてインストールする方法、国の制限を回避して、地域が制限されているWindowsストアのアプリにアクセスできるようにするトリックについて説明しました。 お住まいの地域と自宅の場所を変更することで、それを行うことができます。 方法を見てみましょう。
広告
Windowsの地域(ホーム)の場所は、さまざまなWindowsサービスやサードパーティのアプリによって使用され、国固有の情報を提供します。 たとえば、ニュースアプリはローカルニュースを表示でき、天気アプリは位置情報を利用して実際の天気予報を提供できます。 他の国に移動したり訪問したりするなど、場所を変更した場合は、自宅の場所を再構成する必要があります。
このために、設定アプリまたはWindows 10 Creators UpdatePreviewで引き続き使用できる従来のコントロールパネルを使用できます。
Windows10の[設定]で地域と自宅の場所を変更する
-
設定を開く.

- [時間と言語]-> [地域と言語]に移動します。


- 右側に、[国または地域]ドロップダウンリストがあります。 そこで、目的の場所を選択します。 これは、Windows10を再構成するのに十分です。

サインアウトしてアカウントに再度サインインし、すべてのアプリケーションが設定した新しい場所に従うようにすることをお勧めします。
古き良きコントロールパネルでも同じことができます。
Windows10のコントロールパネルを使用して地域と自宅の場所を変更する
- コントロールパネルを開く.
- コントロールパネル\時計、言語、および地域に移動します。
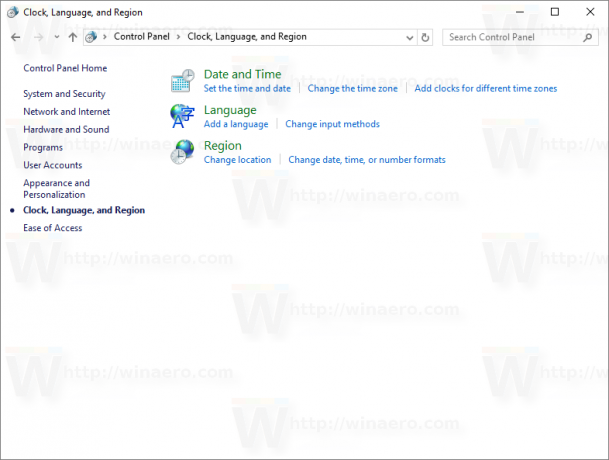
- 地域アイコンをクリックします。

- [地域]ダイアログで、[場所]タブに移動します。

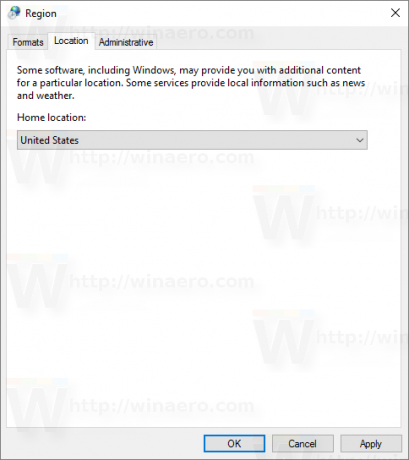
- [自宅の場所]で、ドロップダウンリストから目的の場所を選択します。
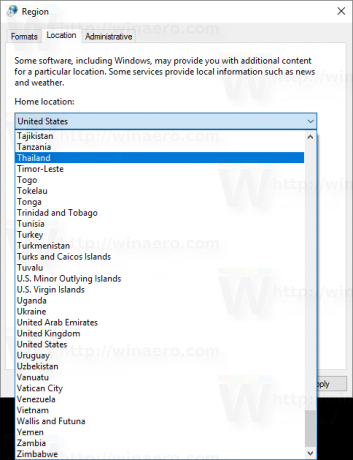
繰り返しになりますが、Windows10アカウントにサインアウトして再度サインインすることをお勧めします。 それでおしまい。