Windows10でデフォルトのターミナルアプリケーションを変更する
Windows10でデフォルトのターミナルアプリケーションを変更できるようになりました。 適切なオプションは、 ビルド21390 と Windowsターミナル1.9、これは、Windowsのコンソールアプリのデフォルトホストとして設定できるようになりました。
広告
デフォルトのコンソールホストは、PowerShell、コマンドプロンプトなどのコマンドラインアプリケーションの実行を処理するアプリケーションです。 これらは、デフォルトで、指定されたターミナルエミュレータセッション内で機能します。
たとえば、 Windowsターミナル、PowerShellとコマンドプロンプトが実行されますセッションは常にWindowsターミナル内で実行されます。
ただし、Windowsコンソールホストを選択すると、Windowsの従来の動作が復元され、次のようになります。 PowerShell、コマンドプロンプト、WSL、および独自のPowerShellおよびコマンドプロンプトウィンドウで実行されているその他のコンソールアプリ。
この投稿では、デフォルトのターミナルアプリをWindowsコンソールホストまたはWindows10のWindowsターミナルに変更する方法を説明します。 これは、コマンドプロンプトのプロパティまたはWindowsターミナルの設定で実行できます。
Windows10でデフォルトのターミナルアプリケーションを変更する方法
- 新しいを開く コマンド・プロンプト また パワーシェル 窓。
- タイトルバーを右クリックして、 プロパティ メニューから。
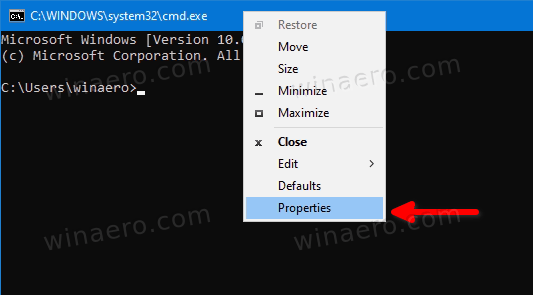
- に切り替えます ターミナル のタブ プロパティ ダイアログ。
- 下 デフォルトのターミナルアプリケーション、いずれかを選択します Windowsコンソールホスト また Windowsターミナル.
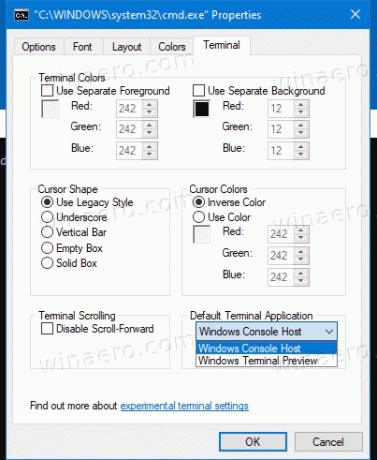
- クリック わかった 変更を適用します。
これで完了です。
デフォルトのターミナルアプリケーションをすでにWindowsターミナルに設定している場合にオプションが使用できない場合は、注意してください。 この場合、代わりに次の方法を使用する必要があります。
Windowsターミナル設定でデフォルトのターミナルアプリを設定する
- Windowsターミナルアプリを開きます。
- クリックしてください 下矢印アイコン のそばに 新しいタブ ボタン。
- 次に、 設定 メニューから。
![メニューから[Windowsターミナルの設定]を選択します](/f/a1a7b49a2bb05e6accf86683bf2e4c57.png)
- クリックしてください 起動 左側のセクション。
- 右側で、 Windowsコンソールホスト また Windowsターミナル あなたが欲しいもののために デフォルトのターミナルアプリケーション ドロップダウンリスト。

- 最後に、をクリックします 保存する ボタンをクリックして変更を適用します。
それでおしまい。


