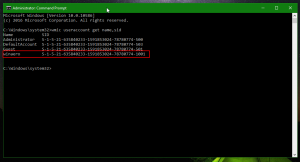Windows8およびWindows7のコマンドプロンプトホットキー
Windows8およびWindows7のコマンドプロンプトは、コマンドを入力してテキストベースのコンソールツールおよびユーティリティを実行できるシェル環境です。 UIは非常にシンプルで、ボタンやグラフィカルコマンドはありません。 しかし、それは便利なホットキーのセットを提供します。 今日は、Windows8とWindows7で利用できるコマンドプロンプトホットキーのリストを共有したいと思います。 また、WindowsVistaまたはWindowsXPでも動作するはずです。
上矢印キー また F5 -前のコマンドに戻ります。 コマンドプロンプトには、1つのセッションで入力したコマンドの履歴が、終了するまで保存されます。 上矢印キーまたはF5キーを押すたびに、コマンドプロンプトは、以前に入力したコマンドを入力の逆の順序で1つずつ順番に表示します。
下矢印キー -1つのセッションで入力された順序でコマンド履歴をスクロールします。つまり、下矢印キーのコマンドの循環順序は、上矢印キーとは逆になります。
上矢印キーと下矢印キーは、新しいコマンドを実行するまで、コマンド履歴内の位置を保存します。 その後、新しく実行されたコマンドはコマンド履歴の最後に追加され、その位置は失われます。
F7 -コマンド履歴をリストとして表示します。 上/下矢印キーを使用してこのリストをナビゲートし、Enterキーを押して、選択したコマンドを再度実行できます。
NS -入力したテキストをクリアします。
タブ -ファイル名またはディレクトリ/フォルダ名を自動入力します。 たとえば、コマンドプロンプトウィンドウにc:\ progと入力し、Tabキーを押すと、「c:\ ProgramFiles」に置き換えられます。 同様に、C:\にいて、CD C:\ Winと入力してTabキーを押すと、C:\ Windowsがオートコンプリートされます。これは非常に便利なキーであり、レジストリからカスタマイズできます。 ファイル名の補完とディレクトリの補完に別々のキーを設定することもできます。
F1 -以前に入力したコマンドを一度に1文字ずつ表示します。 上矢印を押して以前に入力したコマンドを表示し、Escapeを押してコマンドラインをクリアします。 ここで、F1を複数回押します。F1を押すたびに、コマンドの1文字が画面に表示されます。
F2
-履歴内の前のコマンドを最初から指定された文字まで繰り返します。 たとえば、私は dir c: 私の歴史の中で。 上矢印を使用して履歴内でそれを見つけることができます。次に、Escキーを押して入力をクリアし、F2キーを押すと、charをコピーするように求められます。
コマンドの「dir」までの部分のみをコピーするには、コピー先の文字としてスペースバー(スペース)を入力します。
F3 -前に入力したコマンドを繰り返します。 上矢印キーのように機能しますが、1つのコマンドのみを繰り返します。
F4 -カーソル位置の右側から指定した文字までのテキストを削除します
上記の例では、カーソルは「e」文字にあるため、「o」を指定すると、文字「ech」が削除されます。
Alt + F7 -コマンド履歴をクリアします。 入力履歴はすべて消去されます。
F8 -コマンド履歴を逆方向に移動しますが、指定された文字で始まるコマンドのみを表示します。 このオプションを使用して、履歴をフィルタリングできます。 たとえば、次のように入力すると CD 入力行でF8キーを押すと、履歴内の「cd」で始まるコマンドのみが循環します。
F9 コマンド履歴から特定のコマンドを実行できます。 履歴リスト(F7)から取得できるコマンド番号を入力する必要があります。
F9と1を押して、「ver」コマンドを実行します。
Ctrl +ホーム -現在の入力位置の左側にあるすべてのテキストを削除します。
Ctrl + End -現在の入力位置の右側にあるすべてのテキストを削除します。
Ctrl +左矢印 -カーソルを各単語の最初の文字の左に移動します。
Ctrl +右矢印 -カーソルを各単語の最初の文字に向かって右に移動します。
Ctrl + C -現在実行中のコマンドまたはバッチファイルを中止します。
入力 -選択/マークされたテキストをコピーします。 タイトルバーのコマンドプロンプトアイコンを1回クリックし、[編集]-> [マーク]を選択すると、テキストにマークを付けることができます。 [マーク]をクリックした後、マウスを使用してドラッグアンドドロップするか、Shift +左/右矢印キーを使用してテキストを選択する必要があります。 プロパティからクイック編集モードがオンになっている場合は、直接ドラッグアンドドロップするだけで、[編集]-> [マーク]に移動する必要はありません。
入れる -現在のカーソル位置で挿入モードと上書きモードを切り替えます。 上書きモードでは、入力したテキストがそれに続くテキストに置き換わります。
家 -コマンドの先頭に移動します
終わり -コマンドの最後に移動します
Alt + Space -コマンドプロンプトのウィンドウメニューを表示します。 このメニューには、[デフォルト]と[プロパティ]の他に、[編集]サブメニューの下に非常に便利な機能が含まれています。 通常のウィンドウショートカットも機能するため、Exitと入力する代わりに、Alt + Spaceキーを押してからCキーを押して、コマンドプロンプトウィンドウを閉じることができます。
それでおしまい。 もっとホットキーを知っているなら、コメントしてください。