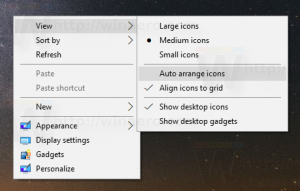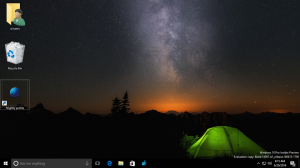Windows10でファイル履歴のドライブを変更する
この記事では、ファイル履歴のドライブを選択または変更する方法を説明します。 これにより、バックアップを別のドライブに移動し、ファイル履歴を使用したバックアップに使用している現在のドライブの空き容量を増やすことができます。
ファイル履歴 これは、Windows10の非常に便利な機能です。 ドキュメント、写真、音楽、ビデオ、デスクトップフォルダに保存されている重要なデータのバックアップを作成できます。 バックアップを保存する予定のドライブを指定できます。 ファイル履歴機能は、Windows 8で最初に導入され、Windows10で改善されました。 さまざまなバージョンのファイルを参照および復元できます。
注:ファイル履歴では、NTFSファイルシステムを使用する必要があります。 ファイル履歴は、ファイルの変更を追跡するためにNTFSのジャーナル機能に依存しています。 ジャーナルに変更に関するレコードが含まれている場合、ファイル履歴には更新されたファイルがアーカイブに自動的に含まれます。 この操作は非常に高速です。
ファイル履歴によって処理されたファイルは、ドライブのルートフォルダにあるFileHistoryフォルダに保存されます。 ファイル履歴のドライブを変更する方法は次のとおりです。
Windows10でファイル履歴のドライブを変更するには、 以下をせよ。
- クラシックを開く コントロールパネル アプリ。
- コントロールパネル\システムとセキュリティ\ファイル履歴に移動します。 次のようになります(以下のスクリーンショットはWindows 10ビルド16251のものです)。
- あなたが持っている場合 有効なファイル履歴、目的のドライブの[オフにする]をクリックします。
- 左側のリンクをクリックします ドライブを選択します。
- 次のウィンドウが表示されます。
- クリック オンにする ボタン。
これで、以前のドライブのルートからFileHistoryフォルダーを削除できます。
設定を使用して同じことを構成できます。 方法は次のとおりです。
設定を使用してファイル履歴のドライブを変更する
- を開きます 設定アプリ.
- [更新とセキュリティ]-> [バックアップ]に移動します。
- 右側で、をクリックします ドライブを追加する このオプションが利用可能な場合。
- リストから目的のドライブを選択します。
これで完了です。
ファイル履歴を有効にした場合、上記のページは次のようになります。
次のことを行う必要があります。
- オプションの下にある[その他のオプション]リンクをクリックします ファイルを自動的にバックアップします.
- 次のページで、オプションまで下にスクロールします 別のドライブにバックアップする.
- ボタンをクリックします ドライブの使用を停止する. これにより、ファイル履歴で使用する別のドライブを選択できます。
それでおしまい。
ヒント:を参照してください Windows10でファイル履歴をリセットする方法.