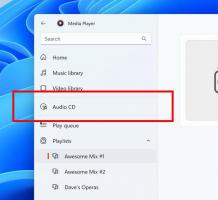Windows8.1およびWindows8で自動修復を無効にする方法
起動時にWindows8で導入された新機能の1つは、起動関連の問題を自動的に修正しようとする自動修復機能です。 PCが2回連続してクラッシュするか、起動に失敗した場合、自動修復手順が起動し、クラッシュの原因となった問題の修正が試みられます。 chkdskを実行し、システムファイルチェッカー(sfc.exe)を実行して、破損したファイルを復元します。
この機能は平均的なユーザーには便利ですが、状況によっては、この自動修復が非常に煩わしい場合があります。 たとえば、次のような微調整のためにWindowsファイルを変更した場合 Windows8.1のカスタムブート画面、その後、すべての変更も自動修復によって元に戻されます。 場合によっては、修復ループでスタックすることも知られています。 これを望まないもう1つの最も重要な理由は、Windowsが修復中に何をしているのかを正確に教えてくれないためです。 したがって、このような場合は、Windowsに自動修復を行わせない方がよいでしょう。
自動修復を無効にする方法を見てみましょう。 とても簡単です
広告
- 管理者(昇格したインスタンス)としてコマンドプロンプトを開きます。 管理者特権のコマンドプロンプトを開く方法がわからない場合は、次の記事を参照してください。 Windowsで昇格したコマンドプロンプトを開くためのこれらすべての方法を知っていますか?
- 開いたばかりの管理者特権コマンドプロンプトに次のように入力します。
bcdedit / setrecoveryenabledいいえ
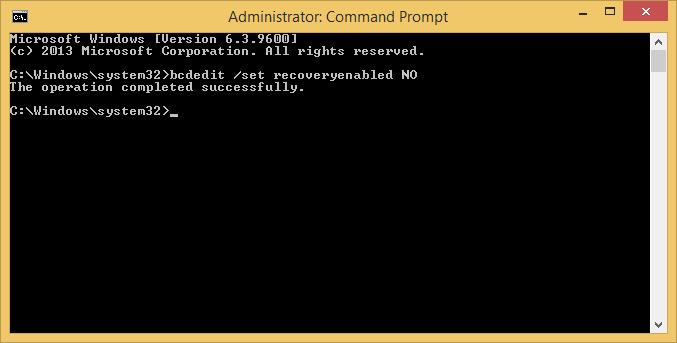
それでおしまい! これで、Windowsの起動に失敗した場合でも、ユーザーが制御できるようになります。 Windowsがすべてを自動的に実行する代わりに、chkdskまたはbcdeditを手動で実行して、ブート関連の問題を修復できます。 Windows 8.1の自動修復機能を再度有効にするには、管理者特権のコマンドプロンプトに次のように入力します。
bcdedit / setrecoveryenabledはい
ボーナスのヒント:あなたはまたについて読むことに興味があるかもしれません Windows8.1で最新の正常な構成機能を有効にする方法 これはデフォルトで無効になっています。