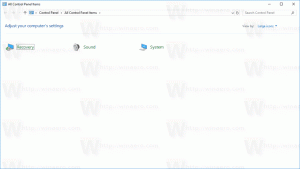PowerShellを使用してコンピューターを再起動する方法
Windowsには、コンピューターを再起動するためのさまざまな方法が用意されています。 これは、Win + Xメニュー、[スタート]メニュー、コンソールツールのシャットダウン、さらには従来の[シャットダウン]ダイアログを使用して実行できます。 もう1つの方法を見てみましょう。 今日は、PowerShellを使用してコンピューターを再起動する方法を説明します。
PowerShellを使用してPCを再起動するには、最初にPCを開く必要があります。 Windows10で実行するにはいくつかの方法があります。 たとえば、Search(Cortana)を使用できます。
検索を使用してWindows10でPowerShellを開く
スタートメニューを開くか、キーボードの「Win」キーを押してスタート画面に切り替えます。 「powershell」の入力を開始します。
検索結果で[WindowsPowerShell]をクリックするか、Enterキーを押して実行します。
管理者として開く場合は、検索結果で選択してCtrl + Shift + Enterを押すか、検索結果で右クリックして選択します。 管理者として実行.
記事を参照してください Windows10でPowerShellを開くためのすべての方法 PowerShellを開くためのすべての可能な方法を学びます。
ここで、次のコマンドを入力します。
コンピューターを再起動
このコマンドレットは、コンピューターをすぐに再起動します。
また、複数のコンピューターを同時に再起動するために使用することもできます。 非常に便利!
構文は次のとおりです。
リスタート-コンピューター-ComputerName "Computer1"、 "Computer2"、 "Computer3"
次のコマンドは、Computer1リモートコンピューターを再起動し、再起動したコンピューターでWindows PowerShellが使用可能になるまで最大10分(600秒)待機してから続行します。
リスタート-コンピューター-コンピューター名 「Server01」 -待って -にとって PowerShell-タイムアウト600 -遅れ 2NS 遅れ 引数は、WindowsPowerShellが指定されたサービスをクエリする頻度を秒単位で決定します。 にとって コンピュータの再起動後に使用可能かどうかを判断するパラメータ。
NS にとって パラメーターは、コンピューターの再起動後に指定されたサービスまたは機能が使用可能になるのを待機するときのWindowsPowerShellの動作を定義します。 このパラメーターは、Waitパラメーターでのみ有効です。
NS 待って コマンドライン引数このコマンドレットがWindowsPowerShellプロンプトを抑制し、すべてのコンピューターが再起動するまでパイプラインをブロックすることを示します。 スクリプトでこのパラメーターを使用してコンピューターを再起動し、再起動が終了したときに処理を続行できます。
Reset-Computerコマンドレットは、他の多くの便利なオプションをサポートしています。 あなたは記事からもっと学ぶことができます ここ.
次の記事を読むことに興味があるかもしれません。
Windows10を再起動およびシャットダウンするすべての方法
Windows 10でシャットダウン、再起動、休止状態、およびスリープショートカットを作成する
Windows10の緊急再起動を実行する方法