Windows 10のシンボリックリンク、ハードリンク、およびディレクトリジャンクション
Windows 10では、シンボリックリンクを使用して、あるフォルダーを別の場所に簡単にリダイレクトできます。 シンボリックリンクは、オペレーティングシステムで独自のファイルやフォルダに広く使用されています。 シンボリックリンクを使用すると、データを物理的に移動することなく、ディスクスペースを節約し、さまざまなファイルシステムの場所からデータにアクセスできるようにすることができます。
広告
これらの2つのフォルダーをシンボリックリンクすることで、数秒以内にすべてが機能するようになりました。 単一のファイルまたはフォルダーを移動せずに、c:\ portalおよびc:\ documentsという名前のシンボリックリンクを作成しました。 もう1つの興味深い点は、シンボリックリンクを他の場所(たとえば、E:ドライブ)に移動しても、引き続き機能し、D:ドライブ上のフォルダーを指すことです。
シンボリックリンクを作成する方法は次のとおりです。
シンボリックリンク管理の場合、Windowsにはさまざまな方法があります。
最も有名なツールはmklinkです。 構文は次のとおりです(mklink /?):
MKLINK [[/ D] | [/ H] | [/ J]]リンクターゲット
/ D-ディレクトリシンボリックリンクを作成します。 デフォルトはファイルシンボリックリンクです。
/ H-シンボリックリンクの代わりにハードリンクを作成します。
/ J-ディレクトリジャンクションを作成します。
リンク-新しいシンボリックリンク名を指定します。
ターゲット-新しいリンクが参照するパス(相対パスまたは絶対パス)を指定します。
ここで、ディレクトリシンボリックリンクとディレクトリジャンクションの違いは何であるか疑問に思うかもしれません。
ディレクトリシンボリックリンクとディレクトリジャンクションの違いは何ですか
ディレクトリジャンクションは古いタイプのシンボリックリンクであり、UNCパス(\\で始まるネットワークパス)と相対パスをサポートしていません。 ディレクトリジャンクションは、Windows2000以降のNTベースのWindowsシステムでサポートされています。 一方、ディレクトリシンボリックリンクは、UNCパスと相対パスもサポートしています。 ただし、少なくともWindowsVistaが必要です。 したがって、今日のほとんどの場合、ディレクトリシンボリックリンクが推奨されるオプションです。
ハードリンクとシンボリックリンクの違いは何ですか
ハードリンクは、フォルダではなくファイルに対してのみ作成できます。 ディレクトリのハードリンクを作成することはできません。 そのため、ディレクトリジャンクションよりも多くの制限があり、UNCパスもサポートしていません。
ファイルまたはフォルダがシンボリックリンクであるかどうかを確認する方法
3種類すべてのシンボリックリンクを作成し、それらがオペレーティングシステムでどのように表示されるかを見てみましょう。
デスクトップにWinaeroフォルダーを作成し、同じ場所にテキストファイルWinaero.txtを作成します。
次に、フォルダとテキストファイル用の新しいシンボリックリンクと新しいディレクトリジャンクションを作成します。
mklinkコマンドには管理者権限が必要なため、 昇格したコマンドプロンプト.
次のコマンドは、新しいを作成します ディレクトリシンボリックリンク:
mklink / d "c:\ users \ winaero \ desktop \ directoryシンボリックリンク" "c:\ users \ winaero \ desktop \ winaero"
 ディレクトリのシンボリックリンクは、メインアイコンに追加されたショートカットオーバーレイアイコンによって視覚的に識別できます。
ディレクトリのシンボリックリンクは、メインアイコンに追加されたショートカットオーバーレイアイコンによって視覚的に識別できます。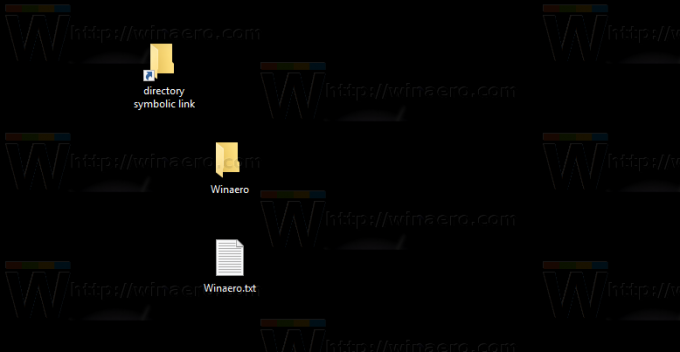
さらに、ファイルエクスプローラーの詳細ビューで[属性]列を有効にすると、シンボリックリンクであることを示す「L」属性が表示されます。
それでは、新しいものを作成しましょう ディレクトリジャンクション Winaeroフォルダーの場合、次のようになります。
mklink / j "c:\ users \ winaero \ desktop \ directoryjunction" "c:\ users \ winaero \ desktop \ winaero"
 ファイルエクスプローラーのディレクトリシンボリックリンクと視覚的な違いはないため、ディレクトリジャンクションなのかディレクトリシンボリックリンクなのかはわかりません。
ファイルエクスプローラーのディレクトリシンボリックリンクと視覚的な違いはないため、ディレクトリジャンクションなのかディレクトリシンボリックリンクなのかはわかりません。
リンクのタイプを見つける唯一の方法は、コンソールを使用することです dir 指図。 リンクが含まれているフォルダで新しいコマンドプロンプトウィンドウを開き、dirコマンドを実行します。 出力を参照してください:
それでは、を作成しましょう テキストファイルのシンボリックリンク 私が作成しました。 コマンドは次のとおりです。
mklink "c:\ users \ winaero \ desktop \ file symbolic link.txt" "c:\ users \ winaero \ desktop \ winaero.txt"
 繰り返しになりますが、属性列の値と「シンボリックリンク」アイテムタイプを除いて、通常のショートカットファイルと視覚的に違いはありません。
繰り返しになりますが、属性列の値と「シンボリックリンク」アイテムタイプを除いて、通常のショートカットファイルと視覚的に違いはありません。


状況は異なります ハードリンク. 1つ作成しましょう:
mklink / h "c:\ users \ winaero \ desktop \ file hard link.txt" "c:\ users \ winaero \ desktop \ winaero.txt"
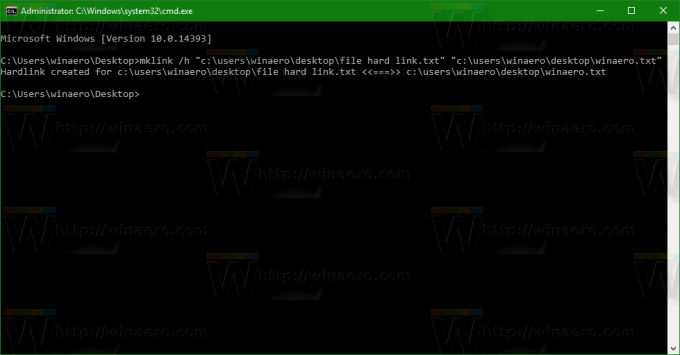 ハードリンクは、ファイルエクスプローラーに表示されたときに、通常のファイルと視覚的な違いはありません。
ハードリンクは、ファイルエクスプローラーに表示されたときに、通常のファイルと視覚的な違いはありません。

ファイルがハードリンクであることを確認する唯一の方法は、別のコンソールユーティリティであるfsutilを使用することです。
次のように実行します。
fsutilハードリンクリスト「filehardlink.txt」
上記のコマンドは、すべてのハードリンクされたファイルを表示します。
箱から出してすぐにエクスプローラーがそのような表示を与えないので、ファイルがハードリンクであるかどうかを簡単に見ることはできません。 これらは、dirコマンドの出力またはファイルエクスプローラーで通常のファイルのように動作します。
ただし、ハードリンクは他のファイルへのリンクのままです。 ターゲットファイルのコンテンツを複製せず、冗長ディスクスペースを使用しません。
Windows Vista以降では、ディレクトリジャンクションを使用して、C:\ DocumentsやSettingsなどの古いファイルフォルダパスをC:\ Usersなどの新しいパスにリンクします。 シンボリックリンクは、C:\ Users \ All UsersをC:\ ProgramDataにリダイレクトするためにも使用されます。
Windows Vista以降、ハードリンクはWindowsとそのサービスメカニズムでも広く利用されています。 多くのシステムファイルは、Windowsコンポーネントストアフォルダー内のファイルへのハードリンクです。 explorer.exe、notepad.exe、またはregedit.exeに対してコマンドfsutil hardlink listを実行すると、これを自分で確認できます。
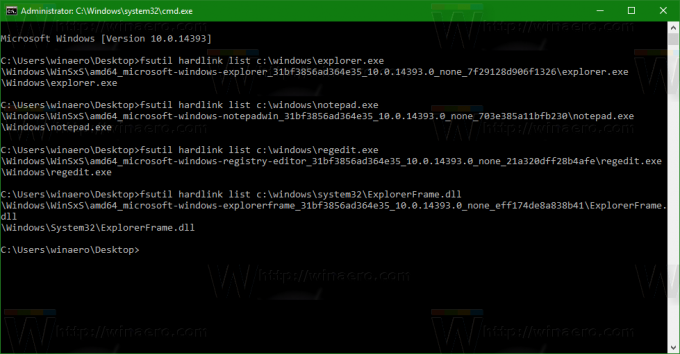 NS WinSxSフォルダー さまざまなシステムファイルを格納します。これらのファイルは、ハードリンクを介してC:\ Windows、C:\ Windows \ System32およびその他のシステムフォルダーにあるファイルにリンクされています。 オペレーティングシステムの更新がインストールされると、WinSxS内のファイルが更新され、システムの場所に再度ハードリンクされます。
NS WinSxSフォルダー さまざまなシステムファイルを格納します。これらのファイルは、ハードリンクを介してC:\ Windows、C:\ Windows \ System32およびその他のシステムフォルダーにあるファイルにリンクされています。 オペレーティングシステムの更新がインストールされると、WinSxS内のファイルが更新され、システムの場所に再度ハードリンクされます。
それでおしまい。 これで、Windows10のシンボリックリンクについて知っておく必要のあるすべてのことがわかりました。 この情報を使用すると、コンピューターに新しいディスクドライブを追加したり、フォルダーを移動したりしても、以前のパスからアクセスできるようにする必要がある場合に、パスの問題を解決できます。 ご不明な点や追加点がございましたら、お気軽にコメントをお寄せください。
さて、を参照してください PowerShellを使用してシンボリックリンクを作成する方法.

