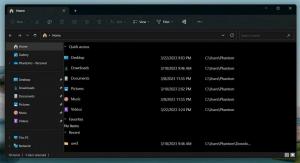Windows 8、Windows 7、およびXP用のWindows8.1のようなロック画面スライドショー機能を入手する
Windows 8ではログオン画面とは別にロック画面が導入され、Windows8.1ではスライドショー機能がロック画面に追加されてさらに改善されました。 ただし、Windows 7を実行している場合でも、簡単なアプリをダウンロードすることで同様のエクスペリエンスを得ることができます。
Windows 7ユーザーがダウンロードできるアプリは、スクリーンセーバーと呼ばれる MotionPictureスクリーンセーバー. さて、あなたがこの投稿を却下する前に、「真剣に? スクリーンセーバーは今でも使用しています」と、スクリーンセーバーにはPCをロックする機能もあることを忘れないでください。 そのため、PCが非アクティブのときに、お気に入りの画像の素敵なスライドショーをPCで楽しんだ後、PCをロックすることができます。
NS MotionPictureスクリーンセーバー は、有名なケンバーンズ効果を使用して画像のスライドショーを表示する高品質のスクリーンセーバーです。 ケンバーンズ効果は、スローズーム、パンアンドスキャン、および画像間のスムーズなクロスフェード遷移を使用して、豊かな映画のようなスライドショーを作成する特殊効果です。 この効果は、Windows LiveフォトギャラリーやGoogleのフォトスクリーンセーバーでも使用されていることを覚えているかもしれませんが、 MotionPictureスクリーンセーバーの優れた実装は、非常に高速で流動的であり、システム要件が非常に低く、非常に優れていることです。 構成可能。 また、画像が表示されているときに聴く独自のバックグラウンドミュージックを指定できます。 MP3のフォルダ、CD、さらにはiTunesプレイリストから直接音楽を再生できます。
- MotionPictureスクリーンセーバーをダウンロードする このページから インストールファイルをいくつかのフォルダに抽出します。 Setup.exeを実行します。 このスクリーンセーバーは2004年に最後に更新され、古く見えますが、それでも非常にスムーズに機能し、高品質のスライドショーを表示します。
- インストールを完了し、デスクトップを右クリックしてクリックします パーソナライズ. [個人設定のコントロールパネル]ウィンドウで、[スクリーンセーバー]をクリックします。 'と入力して、スクリーンセーバーの設定を直接開くこともできます。スクリーンセーバー'[スタート]メニューまたは[スタート画面]検索ボックスに移動します。
- スクリーンセーバーのリストでMotionPictureが選択されていることを確認してから、 設定... ボタン。 このスクリーンセーバーを使用すると、スライドショーに関連するほぼすべてを微調整できます。
- 画像の表示時間の調整、画像全体をパンするかどうか、画像を画面に拡大するかどうか、調整することができます ズーム速度と距離、パン速度の調整、画像のクロスフェードの速度とスライドショーの全体的な品質の変更。 このレベルの制御は、単に優れています。 設定は一目瞭然ですが、設定の詳細が必要な場合は、を参照してください。 この詳細な説明.
- JPEG画像を表示するフォルダを選択できます。 このスクリーンセーバーの優れている点は、設定した画像フォルダーが再帰的に検索されることです。 つまり、どのように整理したかに関係なく、すべてのサブフォルダーからの画像も表示できます。
- スライドショーの画像は、順番に、シャッフルして、またはランダムに表示できます。
- 同じ設定がバックグラウンドミュージックにも適用されます。フォルダ、CD、またはiTunesプレイリストを選択して、シャッフルして、順番に、またはランダムに再生できます。
- 設定の調整が終了したら、[OK]をクリックし、スクリーンセーバーのタイムアウトを必要な値に設定します。
- スクリーンセーバーのスライドショーの終了後にPCをロックする場合は、[オプション]をオンにします。履歴書上、表示ログオン画面".
それでおしまい! これで、Windows 8、Windows 7、またはXPPCのWindows8.1スライドショーと同じくらい優れたスライドショー機能が利用できるようになりました。 よりきめ細かいコントロールが必要な場合は、Windows8.1でも使用できます。 場合によっては、Winaeroを使用して、組み込みのロック画面を簡単にオフにすることができます。 ロック画面カスタマイザー.
マルチモニターのサポート
MotionPictureスクリーンセーバーは、複数のモニターでのスライドショーをサポートしています。 複数のディスプレイを接続している場合は、このスクリーンセーバーの設定に移動し、[ディスプレイの設定" ボタン。 接続されているディスプレイごとに、スライドショーを表示する解像度を個別に選択できます。 すべてのモニターで同じ画像をレンダリングしたり、各モニターで異なる画像をレンダリングしたり、すべてのモニターに画像を広げたりするオプションもあります。
もちろん、自分でクリックしたスライドショーに自分の個人的な画像を使用することもできますが、個人的な写真を披露したくない場合は、 高品質のテーマを取得する 1つのテーマパックに複数のHD壁紙が含まれています。