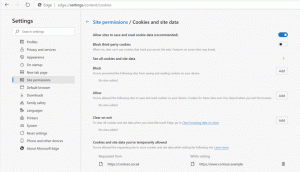Windows 10でWindowsストアキャッシュをリセットする(Microsoft Store)
Windows 10でWindowsストアキャッシュをリセットする方法(Microsoft Store)
Windows Storeアプリを使用すると、Windows10にユニバーサルアプリをインストールして更新できます。 ストアのおかげで、アプリはワンクリックでインストールできます。 デフォルトでは、Windowsストアはアプリを自動的に更新するように設定されています。 インストール済みの利用可能なアプリに関する詳細をキャッシュして、アプリの閲覧プロセスを高速化し、ストアアプリの応答性を向上させます。 ただし、ストアアプリがアプリの更新に失敗したり、新しいアプリをインストールできない場合があります。 このような場合、Windowsストアのキャッシュをリセットする必要があります。
インストールに問題がある場合または Windows10でストアアプリを更新する、ほとんどの場合、ストアキャッシュの破損が原因です。 リセットするには、次の手順を実行する必要があります。
Windows10でWindowsストアキャッシュをリセットするには
- 押す 勝つ + NS キーボードのキーを一緒に押して、[実行]ダイアログを開きます。
ヒント:を参照してください すべてのWindows10ユーザーが知っておくべきWindows(Win)キーのショートカット - [実行]ボックスに次のように入力します。
wsreset - キーボードのEnterキーを押します。
WSresetツールはストアキャッシュをクリーンアップします。 数分かかる場合がありますので、しばらくお待ちください。 その後、Windowsストアが再び開かれ、アプリをもう一度更新またはインストールできるようになります。
または、設定アプリを使用してMicrosoftStoreをリセットすることもできます。 これにより、キャッシュも修復されます。 このオプションは、Windows10バージョン1903以降で使用できます。
設定でMicrosoftStoreキャッシュをリセットする
- を開きます 設定 アプリ。
- [アプリ]> [アプリと機能]ページを開きます。
- 右側で、Microsoft Storeアプリを見つけ、それをクリックして選択します。
- クリックしてください 高度なオプション 選択範囲に表示されるリンク。
- 次のページで、をクリックします リセット ボタンをクリックして、MicrosoftStoreとそのキャッシュをリセットします。
これによりキャッシュがリセットされ、アプリの問題が解決するはずです。
最後に、キャッシュフォルダーを削除して、MicrosoftStoreアプリを手動でリセットできます。 そのフォルダーは非表示になっているため、ファイルエクスプローラーで非表示のファイルとフォルダーを表示する必要があります。 以下の手順に従ってください。
ストアアプリのキャッシュを手動でリセットする
- ファイルエクスプローラーを開きます。
- を有効にする 隠しファイルを表示する のオプション 意見 タブ。
- 次に、以下をファイルエクスプローラーのアドレスバーに貼り付けます。
%LocalAppData%\ Packages \ Microsoft。 WindowsStore_8wekyb3d8bbwe \ LocalState. - ここに、という名前のフォルダが表示されます。 キャッシュ. 名前を変更します Cache.bak.
- 次に、手動で作成します キャッシュ フォルダ。 あなたは今持っています キャッシュ と Cache.bak フォルダ。
- Windows10を再起動します.
上記の方法では、一部のサードパーティユニバーサルアプリのストアキャッシュを再構築できない場合があります。 ストアキャッシュをリセットしても、一部のユニバーサルアプリにまだ問題がある場合は、手動でキャッシュをリセットしてみてください。 方法は次のとおりです。
個々のアプリのストアキャッシュをリセットする
- 開く 昇格したコマンドプロンプト.
- 次のコマンドを入力します。
wmic useraccount get name、sid
コマンド出力で、ユーザーアカウントに関連するSID値をメモします。
- 開ける レジストリエディタ.
- 次のレジストリパスに移動します。
HKEY_LOCAL_MACHINE \ SOFTWARE \ Microsoft \ Windows \ CurrentVersion \ Appx \ AppxAllUserStore
ヒント:を参照してください ワンクリックで目的のレジストリキーにジャンプする方法.
- 名前にSID値が含まれているサブキーを削除します。
- Windows10を再起動します.
それでおしまい。