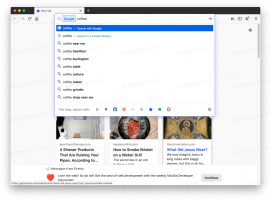Windows10のスタートメニューですべてのアプリにWebサイトを追加する
Windows10のスタートメニューですべてのアプリにWebサイトを追加する方法
Windows 10には、完全に作り直されたスタートメニューが付属しています。これは、Windows8で導入されたライブタイルと従来のアプリのショートカットを組み合わせたものです。 アダプティブデザインで、さまざまなサイズと解像度のディスプレイで使用できます。 この記事では、ほとんどのアプリのショートカットが保存されている[スタート]メニューの[すべてのアプリ]領域にWebサイトを追加する方法を説明します。 これは、機能しないWebサイトでも機能します プログレッシブウェブアプリを提供する.
広告
Windows10のスタートメニュー
Windows 10には、完全に作り直されたスタートメニューが付属しています。これは、Windows8で導入されたライブタイルと従来のアプリのショートカットを組み合わせたものです。 アダプティブデザインで、さまざまなサイズと解像度のディスプレイで使用できます。
Windows 10 May 2019 Update(「バージョン1903」および「19H1」とも呼ばれます)以降、[スタート]メニューに 独自のプロセス それはそれがより速く現れることを可能にし、その信頼性を高めます。 それに加えて、スタートメニューに加えられた多くの使いやすさの改善があります。
Windows 10のスタートメニューでは、PCにインストールされているユニバーサル(ストア)アプリのライブタイルがサポートされています。 このようなアプリを[スタート]メニューに固定すると、そのライブタイルにニュース、天気予報、画像などの動的コンテンツが表示されます。 たとえば、 便利なデータ使用量ライブタイル.
で始まる バージョン1909、2019年11月の更新とも呼ばれ、左側のアイコンにカーソルを合わせると、スタートメニューが自動的に展開されます。 この新しい動作は、一部のユーザーが気に入らないものです。 見る Windows10でスタートメニューの自動展開を無効にする
スタートメニューのカスタマイズ
従来、Windowsでは、PCのすべてのユーザーまたはアカウントのみの[スタート]メニューをカスタマイズできます。 あなたは追加することができます 任意のプログラムへのショートカット [スタート]メニューに移動します。 また、そこにWebサイトを配置して、いつでも[スタート]メニューからアクセスできるようにすることができます。
続行する前に、Windows10の[スタート]メニューには2048を超えるアイテムを表示できないことに注意してください。 スタートメニューにあるアイテムの数を測定するには、記事を参照してください
Windows10にあるスタートメニューのショートカットの数.
要するに、あなたは PowerShellを開く必要があります 次のコマンドを入力またはコピーして貼り付けます。
Get-StartApps | 測定
出力の「カウント」行を参照してください。
また、記事に記載されている一部のフォルダは非表示になっています。 オンにする必要があります ファイルエクスプローラーの隠しファイル それらを見るために。
最後に、[すべてのアプリ]領域 無効にすることができます. 有効にする必要があるかもしれません。
Windows10の[スタート]メニューですべてのアプリにWebサイトを追加するには
- 次の行を入力するか、コピーしてファイルエクスプローラーのアドレスバーに貼り付けます。
%AppData%\ Microsoft \ Windows \ Start Menu \ Programs
- Enterキーを押して、ユーザーアカウントの[スタート]メニューのショートカットを含むフォルダーを開きます。 これらのショートカットは、自分のアカウントでサインインしているときに[スタート]メニューに表示され、コンピューターの他のユーザーには表示されません。

- 空のスペースの任意の場所を右クリックして、新しいショートカットを作成します。 選択する 新規>ショートカット 右クリックメニューから。

- ショートカットターゲットボックスに、ショートカットを作成するサイトのURLを入力または貼り付けます。

- 必要に応じて、ショートカット名とそのアイコンを変更します。


これで完了です。
注:すべてのアプリのアプリグループはフォルダーで表されます。 新しいグループを作成するには、任意の名前で新しいフォルダを作成し、ここにお気に入りのショートカットを配置します。
また、一部のショートカットを削除すると、ユーザーアカウントの[スタート]メニューにのみ表示されなくなります。
すべてのユーザーのスタートメニューですべてのアプリにWebサイトを追加する
- 次の行を入力するか、コピーしてファイルエクスプローラーのアドレスバーに貼り付けます。
%ALLUSERSPROFILE%\ Microsoft \ Windows \ Start Menu \ Programs.
- Enterキーを押して、すべてのユーザーのスタートメニューショートカットを含むフォルダーを開きます。 これらのショートカットは、コンピューターのすべてのユーザーの[スタート]メニューに表示されます。

- 空のスペースの任意の場所を右クリックして、新しいショートカットを作成します。 選択する 新規>ショートカット 右クリックメニューから。

- ショートカットターゲットボックスに、ショートカットを作成するサイトのURLを入力または貼り付けます。

- 必要に応じて、ショートカット名とそのアイコンを変更します。


これで完了です。 ここでも、ここで作成したショートカットとサブフォルダーはすべてのユーザーに表示されます。
上記の方法は明白であり、よく知られている必要があります。 または、ブラウザを使用して同じことを実現することもできます。
ブラウザの使用
従来のEdge(EdgeHTML、非推奨ですが、安定したWindows 10バージョンでは引き続き使用可能)には、メニュー(Alt + F)>その他のツール>このサイトを固定して開始します。 これにより、Windows10の[スタート]メニューにタイルが追加されます。
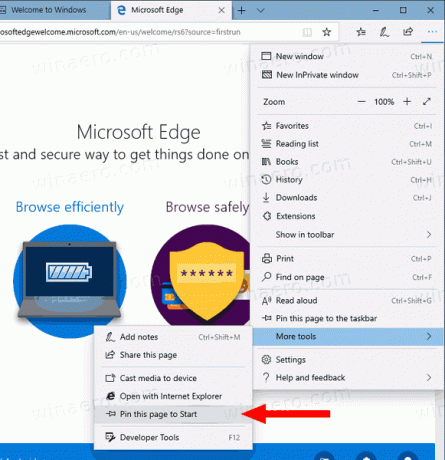
新しいChromiumベースのEdgeを使用すると、Webサイトをタスクバーに固定できます。 プログレッシブアプリのインストール. 以下をチェックしてください:

ついに、 良い 古いInternetExplorerでは、上記で手動で行っていたのとまったく同じように、[アプリ]の下の[スタート]メニューにWebサイトを直接追加できます。 Internet Explorerでは、ツールバーの歯車アイコンをクリックして、[ アプリにサイトを追加 メニューから!
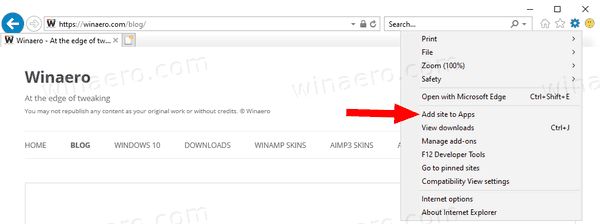
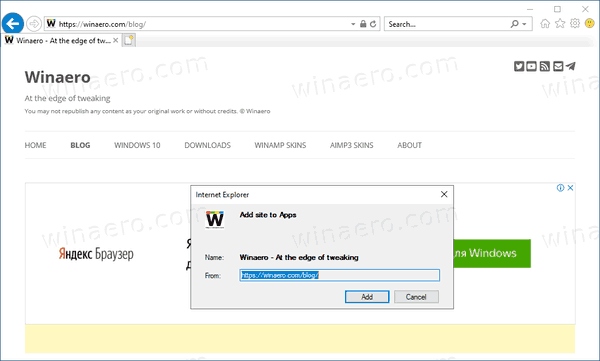
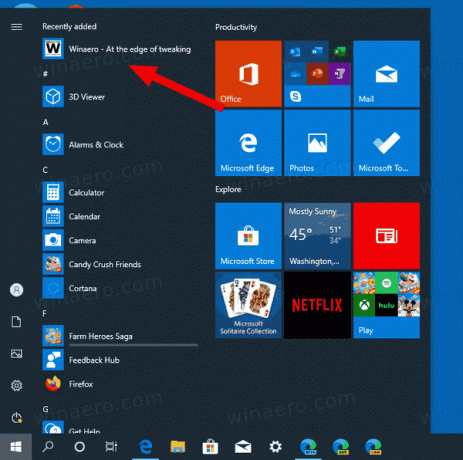
それでおしまい!