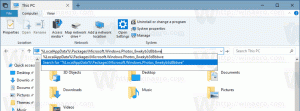Windows 10でMicrosoftペイントをアンインストールする(mspaint)
Windows10でMicrosoftペイント(mspaint)をインストールまたはアンインストールする方法
MicrosoftがクラシックペイントアプリをMicrosoftStoreに移動し、デフォルトでWindows10から除外しようとしていたことを覚えているかもしれません。 この決定はキャンセルされましたが、20H1ビルドでは、Windows 10のオプション機能のリストにWINDOWS10 Paintが表示されるため、アンインストールまたは再インストールできます。
広告
Windows 10にバンドルされているクラシックなペイントアプリは、ほとんどすべてのユーザーに馴染みがあります。
覚えているかもしれませんが、ビルド17063以降、Windows10の従来のMicrosoftペイントアプリには[製品アラート]ボタンがありました。 ボタンをクリックすると、アプリがペイント3Dに置き換えられ、ストアに移動されることを示すダイアログが開きます。 多くの人々は、マイクロソフトからのこの動きに満足していませんでした。 古いペイントには独自の利点があり、ペイント3Dがあらゆる点でそれを超えるわけではないため、古き良きmspaint.exeを完全に異なるストアアプリと交換する準備ができていませんでした。 クラシックペイントは常にはるかに高速にロードされ、優れたマウスとキーボードの使いやすさを備えた、より使いやすくフレンドリーなユーザーインターフェイスを備えていました。 Windows 10 Insider Previewビルド18334以降、Microsoftは製品アラート通知を黙って削除しました。

ボタンがツールバーに表示されなくなりました。
そう、 MSPaintはまだ1903年に含まれています. Windows10には引き続き含まれます。 また、次の場合はセットで更新されました アクセシビリティ機能.
少なくとも 18963をビルド、 ウィンドウズ10 ペイントアプリとワードパッドアプリの両方を一覧表示します オプション機能ページ。 これは、両方のアプリをアンインストールでき、最終的にWindows10のデフォルトのアプリセットから除外できることを意味します。
アプリの削除に関心がある場合は、設定アプリまたはDISMを使用できます。 Microsoftペイントアプリでこれを行う方法は次のとおりです。
Windows10でMicrosoftペイント(mspaint)をアンインストールするには
- 設定を開く.
- [アプリ]> [アプリと機能]に移動します。
- クリックしてください オプション機能 右側のリンク。

- 次のページで、リスト内のMicrosoftペイントエントリをクリックします。
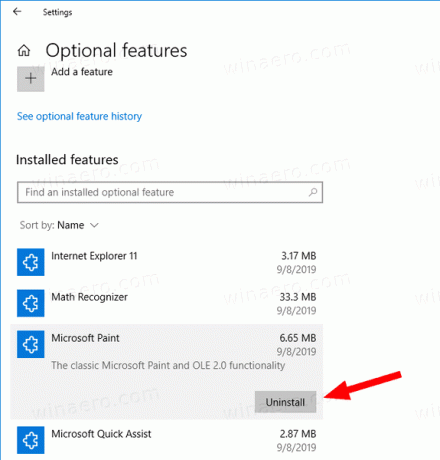
- クリックしてください アンインストール ボタン。
これで完了です。 これにより、Microsoftペイントアプリがアンインストールされます。
後で、次のように復元できます。
Windows10にMicrosoftペイントをインストールするには
- 設定を開く.
- [アプリ]> [アプリと機能]に移動します。
- クリックしてください オプション機能 右側のリンク。

- 次のページで、ボタンをクリックします 機能を追加します。

- 最後に、次のページでクラシックペイントアプリをリストから見つけて、その左側にあるチェックボックスをオンにします。
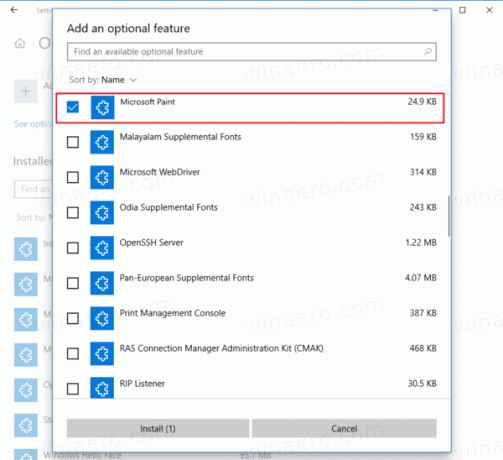
- クリックしてください インストール ボタン。
これで完了です。
または、DISMを使用してMicrosoftペイントをインストールまたはアンインストールすることもできます。
DISMを使用したペイントのインストールまたはアンインストール
- 開く 昇格したコマンドプロンプト.
- ペイントアプリをアンインストールするには、コマンドを実行します
dism / Online / Remove-Capability / CapabilityName:Microsoft。 ウィンドウズ。 MSPaint ~~~~ 0.0.1.0. - Microsoftペイントを復元(インストール)するには、コマンドを実行します
dism / Online / Add-Capability / CapabilityName:Microsoft。 ウィンドウズ。 MSPaint ~~~~ 0.0.1.0. - これで完了です。
このようにして、理由がある場合は、クラシックペイントアプリをすばやく削除または復元できます。
それでおしまい。
興味のある記事。
- Windows10のオプション機能を管理する