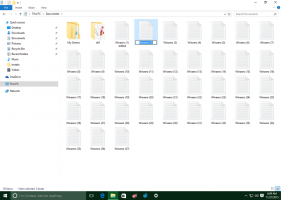MicrosoftEdgeのツールバーからダウンロードボタンを追加または削除
これで、Edgeのツールバーから[ダウンロード]ボタンを追加または削除できます。
最近の変更により、Microsoft Edgeブラウザーにダウンロード用の新しいユーザーインターフェイスが追加され、ボタンもカスタマイズできるようになりました。 ツールバーの[ダウンロード]ボタンを表示または非表示にできるようになりました。
Microsoft Edgeは現在、Windows10にデフォルトで付属している人気のあるWebブラウザーです。 最近のバージョンは、GoogleChromeが使用しているのと同じオープンソースプロジェクトであるChromiumの上に構築されています。 ブラウザは実際には多くの機能を共有していますが、それらのいくつかは互いに固有のものです。 Microsoft EdgeはGoogleサービスを使用せず、Microsoftが管理する代替手段を提供します。 これらには、Bingトランスレーターとデフォルトの検索エンジンが含まれます。 レドモンドのソフトウェア大手は、レガシーEdgeアプリからいくつかの気の利いた機能を追加しました。 複数のタブを閉じる確認 また 読み上げます.
最近の変更により、Edgeは新しい ダウンロード用のユーザーインターフェイス. 右側に固定する機能を備えた、スタイルが変更されたダウンロードペインがあります。これは、他のペインやFluentDesignガイドラインともうまく機能します。
この変更により、ブラウザのツールバーでボタンを表示または非表示にできるようになりました。
この投稿では、を追加または削除する方法を紹介します ダウンロードツールバーボタン の マイクロソフトエッジ.
MicrosoftEdgeのツールバーにダウンロードボタンを追加するには
- MicrosoftEdgeを開きます。
- 押す Alt + F アプリメニューを開くか、メニューボタンをクリックします。
- を右クリックします ダウンロード エントリ。
- 選択する ツールバーに表示 コンテキストメニューから。
- これで、Edgeツールバーに[ダウンロード]ボタンが表示されます。
ダウンロードボタンを削除してアプリメニューに戻すのと同じ方法です。
MicrosoftEdgeのツールバーからダウンロードボタンを削除するには
- MicrosoftEdgeを開きます。
- を右クリックします ダウンロード ツールバーのボタン。
- 選択する ツールバーから隠す.
- これで、ボタンがツールバーから削除されました。
別の方法もあります。 ブラウザの設定からダウンロードツールバーボタンを表示または非表示にできます。
Edge設定の[ダウンロード]ボタンを表示または非表示にする
- Edgeブラウザを開きます。
- [設定]ボタンをクリックします(Alt + NS)を選択し、 設定 メニューから。
- 左側で、をクリックします 外観.
- 右側で、オン(追加)またはオフ(削除)します。 ダウンロードボタンを表示 下のオプション ツールバーのカスタマイズ.
- これで、[設定]タブを閉じることができます。
それでおしまい!