GoogleChromeシークレットモードを強制的に有効または無効にする
GoogleChromeシークレットモードを強制的に有効または無効にする方法
Google Chromeのあまり知られていない機能は、組み込みのシークレットモード機能を無効または強制的に有効にする機能です。 Chromeポリシーを介して管理できます。 今日は、それがどのように行われるかを見ていきます。
広告
Google Chromeのシークレットモードでは、閲覧履歴や個人データを保存しない特別なウィンドウを開くことができます。 プライベートブラウジング機能を実装したウィンドウです。 閲覧履歴、Cookie、サイト、フォームのデータなどは保存されませんが、プロファイルやブックマークなどにアクセスできます。 実際、Cookieはシークレットセッション中は保存されたままですが、シークレットモードを終了すると削除されます。
シークレットウィンドウを開いてから別のウィンドウを開いた場合、Chromeはその新しいウィンドウでプライベートブラウジングセッションを引き続き使用することに注意することも重要です。 シークレットモードを終了して終了するには(たとえば、新しいシークレットブラウジングセッションを開始するには)、現在開いているすべてのシークレットウィンドウを閉じる必要があります。
通常、メニューから、または Ctrl + Shift + N ショートカット。

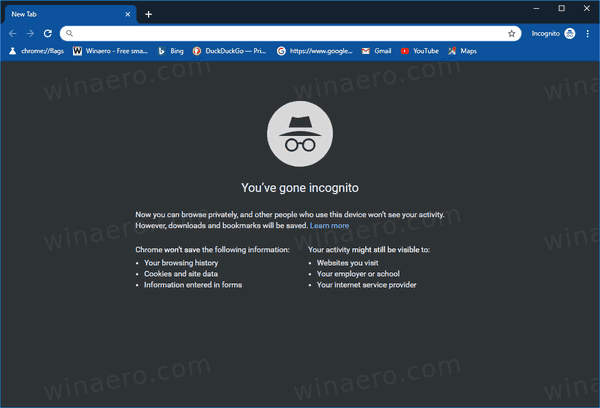
ポリシーを適用することで、パソコンのユーザーがGoogle Chromeシークレットモードを使用できないようにしたり、強制的に使用させたりすることができます。 続行する前に、ユーザーアカウントに次の内容があることを確認してください 管理者権限. 次に、以下の手順に従います。
Google Chromeシークレットモードを強制的に有効または無効にするには、
- を開きます レジストリエディタアプリ.
- 次のレジストリキーに移動します。
HKEY_LOCAL_MACHINE \ SOFTWARE \ Policies \ Google \ Chrome
レジストリキーに移動する方法を見る ワンクリックで. - 右側で、新しい32ビットDWORD値を変更または作成します
IncognitoModeAvailability.
注:あなたが 64ビットWindowsを実行している それでも、32ビットのDWORD値を作成する必要があります。 - その値データをに設定します
0->有効(デフォルト)
1->無効にします。 このモードでは、ページ じゃないかもしれない シークレットモードで開きます。
2->強制。 このモードでは、ページ のみ開くことができます シークレットモード。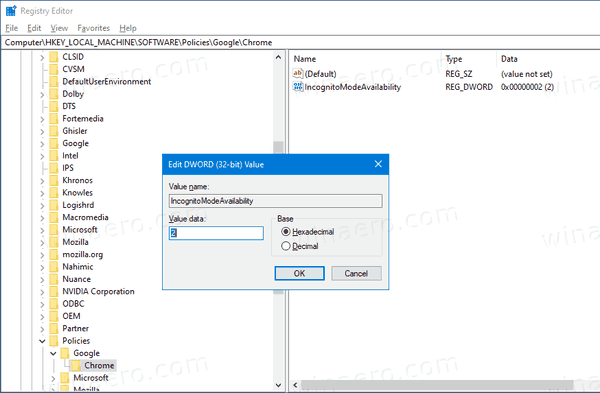
- ブラウザを再度開いて、ポリシーを適用します。
これで完了です。
時間を節約するために、次のすぐに使用できるレジストリファイルをダウンロードできます。
レジストリファイルをダウンロードする
元にできる微調整が含まれています。
それでおしまい!
興味のある記事:
- GoogleChromeシークレットモードのショートカットを作成する
- GoogleChromeでゲストモードを強制的に有効にする
- 常にゲストモードでGoogleChromeを起動する
- GoogleChromeで新しいタブページの色とテーマを有効にする
- GoogleChromeでグローバルメディアコントロールを有効にする
- GoogleChromeのすべてのサイトでダークモードを有効にする
- GoogleChromeで音量調節とメディアキー処理を有効にする
- GoogleChromeでリーダーモードの蒸留ページを有効にする
- GoogleChromeで個々のオートコンプリートの提案を削除する
- GoogleChromeのOmniboxでクエリをオンまたはオフにする
- GoogleChromeで新しいタブボタンの位置を変更する
- Chrome69で新しい丸めUIを無効にする
- Windows10のGoogleChromeでネイティブタイトルバーを有効にする
- GoogleChromeでピクチャーインピクチャーモードを有効にする
- GoogleChromeでマテリアルデザインの更新を有効にする
- Google Chrome68以降で絵文字ピッカーを有効にする
- GoogleChromeで遅延読み込みを有効にする
- GoogleChromeでサイトを完全にミュートする
- GoogleChromeで新しいタブページをカスタマイズする
- GoogleChromeでHTTPWebサイトの安全でないバッジを無効にする
- Google Chrome ShowHTTPとWWWをURLの一部にする
