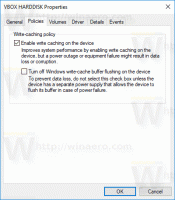Windows8.1のファイルエクスプローラーで選択を反転する方法
以前はWindowsエクスプローラーと呼ばれていたファイルエクスプローラーは、Windows8.1のデフォルトのファイルマネージャーです。 Windows 8以降、 通常のファイル管理にすばやくアクセスするためのすべての可能なコマンドを公開するリボンインターフェイスを備えています 特徴。 さらに、クイックアクセスツールバーを提供します。 お気に入りのコマンドを入力してください.
今日は、リボンUIを使用して、ファイルエクスプローラーでのアイテムの選択を効果的に管理する方法を見ていきます。
Windows 95以降、Windowsエクスプローラでファイルを選択できるようになりました。
- Ctrl + Aホットキーを使用してすべてのファイルを選択
- Shiftキーを押しながら、Shiftキーを押しながら上/下矢印キーを使用して、現在選択されているファイルから次の/前のファイルにファイルを選択します。
- Ctrlキーを押しながら上/下矢印キーを使用して、連続してリストされていない複数のファイルを選択します。
- マウスを使用して、外側の空のスペースから長方形を描画し、ファイルに向かって内側にドラッグして、必要なファイルを選択できます。
- マウスでCtrlキーを押しながら、選択するすべてのファイルをクリックします。
- マウスでShiftキーを押しながら、選択する最初のファイルをクリックしてから、最後に選択するファイルをクリックします。
- チェックボックスを使用してファイルを選択するか、ヘッダーの一番上のチェックボックスをクリックしてすべてのファイルを選択します
- [編集]メニューの[すべて選択]コマンドと、これも[編集]メニュー内にあるあまり知られていない[選択の反転]コマンドを使用します。
Windows8.1およびWindows8には、追加のツールがあります。 [ファイルエクスプローラー]リボンの[ホーム]タブには、アイテムの選択を制御するための高度なオプションがいくつかあります。
SkyDrive.pngを除く、上のスクリーンショットからすべてのファイルを削除したいとします。 これは私がしなければならないことです:
- そのファイルSkyDrive.pngを選択する必要があります。
- 次に、必要なのは「選択の反転」ボタンをシングルクリックしてから削除を押すことだけです。
それでおしまい! これはとても簡単ですよね?
ボーナスのヒント: 上記のスクリーンショットでは、カスタマイズされたナビゲーションペインとこのPCフォルダーを確認できます。 次のチュートリアルを使用して、このPCの任意のフォルダを追加または削除することもできます。 Windows 8.1でこのPCにカスタムフォルダを追加する方法、またはデフォルトを削除する方法.