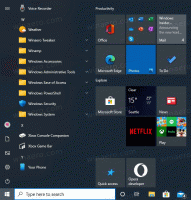Windows10のタスクバーでアプリのコンテキストメニューを開く方法
Windows 7以降、Microsoftは新しいタスクバーを導入しました。 アプリやドキュメントを固定したり、ジャンプリストを操作したり、長いファイル操作の進行状況のアニメーションを表示したりできます。 Windows8.1およびWindows10には、ストアアプリをタスクバーに固定する機能が追加されています。 ただし、これらのユーザーインターフェースの改善により、アプリのコンテキストメニューを開くことが難しくなりました。
古いバージョンのWindowsでは、実行中のアプリのデフォルトの右クリックメニューを開くのは簡単でした。 クイック起動 ショートカット。 アプリを実行するためのタスクバーボタンには、アプリのウィンドウフレームと同じメニューがあり、アプリを閉じたり、最小化したり、最大化したりできます。 これはウィンドウメニューと呼ばれます。 のため ジャンプリスト、これらのオプションは、Windows10では目立つように表示されなくなりました。 デフォルトでは、アプリを右クリックすると、新しい(没入型)ジャンプリストが表示されます。 Windows10でアプリまたは固定アプリを実行するための従来のコンテキストメニューを開く方法はいくつかあります。
タスクバーでアプリのコンテキストメニューを開くには、 以下をせよ。
- タスクバーでアプリを右クリックします。
- ジャンプリストが表示されます。
そこで、アプリの名前を右クリックします。
それはのようないくつかの追加のコマンドが含まれています 管理者として実行 と プロパティ. - 開くには 拡張コンテキストメニュー、を押し続けます シフト キーを押してから、アプリの名前を右クリックします。 これにより、すべての従来のコマンドを含むメニューが開きます。
ただし、これらのコンテキストメニューには、アプリのウィンドウを管理するための従来のコマンドは含まれていません。 これは、すばやく開くための簡単なトリックです。
タスクバーでアプリのクラシックコンテキストメニューを開きます
- を長押しします シフト 鍵。
- 次に、タスクバーで目的のアプリのアイコンを右クリックします。
これにより、最小化、閉じるなどのコマンドを使用して、従来のコンテキストメニューが直接開きます。
また、ホットキーでコンテキストメニューを開くこともできます。 それがどのように行われるか見てみましょう。
ホットキーを使用してタスクバーでアプリのジャンプリストを開きます
- 最初の9つの固定され実行中のアプリについては、を押します Alt + 勝つ + 1..9 キーボードでアプリのジャンプリストを開きます。
- 押す 勝つ + NS タスクバーアプリのボタンにフォーカスを移動します。
- 矢印キーを使用して目的のアプリに移動するか、目的のアプリにフォーカスするまでWin + Tを繰り返し押し続けます。
- 押す シフト + F10 を使用して強調表示されたアプリのジャンプリストを開く 勝つ + NS.
ヒント:キーボードのスペースバーの横に[メニュー]ボタンがある場合は、代わりにそれを使用できます シフト + F10.
注:私の場合、キーの組み合わせ Alt + 勝つ + 7 左から7番目のアプリであるため、FARManagerのコンテキストメニューが開きます。
ホットキーを使用してタスクバーでアプリのクラシックコンテキストメニューを開きます
- 押す 勝つ + NS タスクバーアプリのボタンにフォーカスを移動します。
- 矢印キーを使用して目的のアプリに移動するか、押し続けます 勝つ + NS 必要なアプリに集中するまで繰り返します。
- 押す シフト + F10 クラシックコンテキストメニューを開きます。 クラシックな外観の拡張コンテキストメニューが表示されます。
クラシックコンテキストメニューを開く別の方法は次のとおりです。
- 押す Alt + タブ クラシックコンテキストメニューを表示するタスクバーアプリに切り替えるためのキー。
- 押す Alt + スペース クラシックコンテキストメニューを開きます。
注:実行中のアプリの場合、クラシックコンテキストメニューには最小化/最大化/閉じるが表示されますが、実行されていない固定アプリの場合、クラシックコンテキストメニューにはエクスプローラーに表示されるのと同じコマンドが含まれます。
それでおしまい。