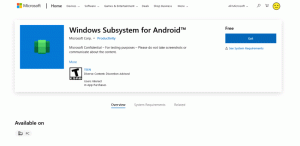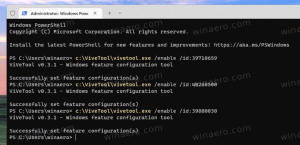Windows10でウィンドウごとのキーボードレイアウトを有効にする
最近のWindows10ビルドには、設定アプリの新しい「キーボード」ページが付属しています。 これは、Windows10ビルド17063以降で削除されたコントロールパネルの従来のオプションを完全に置き換えます。 新しいページでは、ユーザーは表示言語、テキスト読み上げ、音声認識、および手書きのオプションを変更できます。 UIが変更されたため、Windows10でウィンドウごとのキーボードレイアウトを有効にする方法は次のとおりです。
広告
Windows 10ビルド17074にアップグレードした場合、その新しい言語オプションは奇妙に見える可能性があります。 以前のリリースとは異なり、コントロールパネルに言語設定UIは含まれていません。 次に、[設定]を使用してWindows10で言語設定を構成する必要があります。
Windows 10では、キーボードレイアウトがグローバルになりました。つまり、任意の言語に切り替えると、すべてのウィンドウに適用されます。 Windows 7では、キーボードレイアウトはウィンドウごとでした。つまり、言語は、フォーカスしているウィンドウに対してのみ切り替えられました。 幸いなことに、彼らは古い振る舞いに戻すオプションを維持しました。
この記事の執筆時点では、 Windows10ビルド17074 OSの最新リリースです。 特別なオプションが付いています 高度なキーボードオプション ページ。 使い方はこちらです。
Windows10でウィンドウごとのキーボードレイアウトを有効にするには、 以下をせよ。
- 開ける 設定.
- [時間と言語]-> [キーボード]に移動します(Windows 10ビルド17083以降の地域と言語)。
- 右側のリンクをクリックします 高度なキーボード設定.
 更新:Windows 10ビルド17083で、[キーボードの詳細設定]リンクが[デバイス]-[入力]に移動しました。
更新:Windows 10ビルド17083で、[キーボードの詳細設定]リンクが[デバイス]-[入力]に移動しました。
- 次のページで、オプションを有効にします アプリウィンドウごとに異なる入力方法を使用させてください.
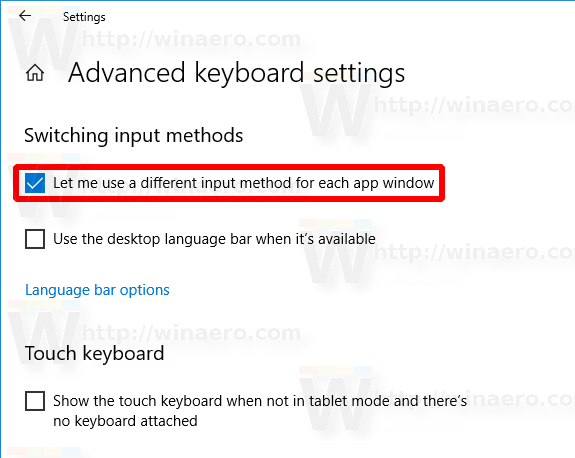
これで完了です。
これ以降、入力言語は、フォーカスしたウィンドウに対してのみ切り替えられます。 他の実行中のアプリは、別のアプリに切り替える前に、それらで使用していたキーボードレイアウトを使用します。
変更を元に戻すには、設定アプリを開き、[時間と言語]-> [キーボード]-> [キーボードの詳細設定]に移動します。 [早期に無効にしたアプリウィンドウごとに異なる入力方法を使用させてください]オプションを有効にします。
安定版のWindows10を実行している場合は、次の記事を参照してください。
Windows10で言語設定を構成する方法
前述の記事で説明されている方法は、以前にリリースされたすべてのWindows 10バージョンで機能し、Windows10ビルド17063より前のビルドです。