DISMを使用してWindows10でドライバーをバックアップする方法
Windowsのいずれかのバージョンを再インストールするたびに、ドライバーをインストールする必要があります。 すべてのドライバをダウンロードしているか、ハードウェアベンダーからディスクを提供している場合、これは問題ではありません。 ただし、一部のユーザーは、ドライバーがどこに保存されているか、またはドライバーがどのハードウェアに存在し、どのハードウェアが欠落しているかを知らない場合があります。 それでも、お持ちのすべてのデバイスのドライバーを見つける必要があるかもしれません。 Windows 10では、オペレーティングシステムを再インストールする前に、組み込みツールを使用して、Windowsの稼働中のインストールからインストールされているすべてのドライバーのバックアップを作成できます。 サードパーティのツールを使用せずにこれを行うことができます。 ダウンロードしたドライバーまたはベンダー提供のドライバーを紛失した場合に非常に役立ちます。 それがどのように行われるか見てみましょう。
広告
Windows 10では、DISMツールを使用して、現在実行中のオペレーティングシステムにインストールしたドライバーを管理できます。 DISMを使用してそれらをフォルダーにエクスポートしてから、Windowsを再インストールし、そのフォルダーから再度インストールすることができます。 これを行うためのステップバイステップの手順は次のとおりです。
- 開く 昇格したコマンドプロンプト.
- 管理者として実行されているコマンドプロンプトで、次のコマンドを入力またはコピーして貼り付けます。
dism / online / export-driver / destination:D:\ MyDrivers
「D:\ MyDrivers」の部分を、ドライバーを保存するフォルダーへの実際のパスに置き換えます。 ディスクドライブの別のパーティションにあるフォルダ、または外付けドライブやUSBフラッシュドライブにあるフォルダの場合があります。
スイッチ「/ online / export-driver」は、現在実行中のオペレーティングシステムのフォルダ「C:\ Windows \ System32 \ DriverStore」でドライバを探すようにDISMに指示します。
- 開始すると、DISMは次のような出力を生成します。
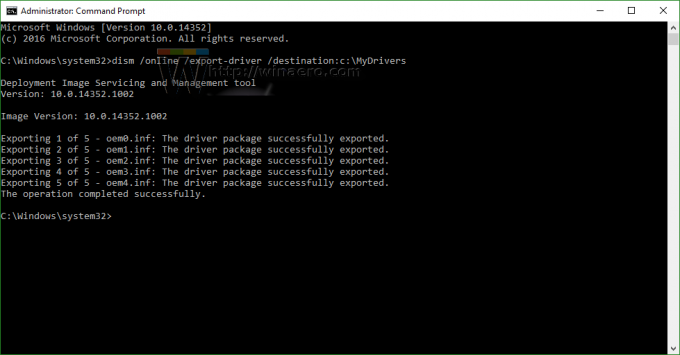
それでおしまい。 これで、組み込みのDISMツールで作成されたドライバーのバックアップができました。 次回Windows10を再インストールするときに、このバックアップを使用してすべてのデバイスのドライバーをインストールできるようになります。
後で、次のコマンドを使用してそれらを復元できます。
Dism / online / Add-Driver / Driver:D:\ MyDrivers / Recurse
ヒント:無料のツール「DriverStoreExplorer [RAPR.exe]」を使用すると、既存のWindowsインストールにインストールされているドライバーをすばやく検査できます。 あなたはそれをつかむことができます ここ. インストールされているすべてのドライバーがわかりやすいユーザーインターフェイスで一覧表示されます。 
また、Windowsを再インストールすると、DISM / Add-Driverスイッチを使用するか、このツールを使用して、オペレーティングシステムのドライバーストアにドライバーをすばやく追加できます。 アプリケーションには.NETFramework3.5が必要です。 見る DISMを使用したWindows10への.NETFramework3.5のオフラインインストール.
ドライバーのバックアップ方法は、.infドライバーのみをサポートすることに注意してください。 Windowsインストーラー(MSI)または他のドライバーパッケージタイプ(.exeファイルなど)を使用してインストールされたドライバーはサポートされていません。
このヒントのクレジットは Windows EnterpriseDesktopのEdTittel.


