Windows10で自動再生設定をリセットする
自動再生はシェルの特別な機能であり、ユーザーは、コンピューターに接続または接続したさまざまなメディアタイプに対して目的のアクションをすばやく選択できます。 写真付きのディスクを挿入したときにお気に入りの画像ビューアアプリを開くように設定したり、メディアファイルを含むドライブに対してメディアプレーヤーアプリを自動的に起動したりできます。 デバイスを接続したりディスクを挿入したりするたびに必要なアプリが自動的に起動するため、時間を節約できます。
広告
最近のWindows10バージョンでは、自動再生オプションは次の場所にあります。 設定.
ヒント: 設定アプリから一部のページを表示または非表示にすることもできます.

また、従来のコントロールパネルアプレットもあります。

自動再生機能用に構成した設定は、レジストリに保存されます。 個々のオプションを変更する代わりに、必要なときにすべてのオプションを一度にすばやくリセットできます。 使用できる2つの方法を次に示します。
注:Windows 10では、自動再生を有効または無効にするさまざまな方法があります。 これは、設定、従来のコントロールパネル、またはレジストリを使用して実行できます。 参考のために参照してください:
Windows10で自動再生を無効または有効にする方法
Windows10で自動再生設定をリセットするには、 以下をせよ。
- を開きます レジストリエディタアプリ.
- 次のレジストリキーに移動します。
HKEY_CURRENT_USER \ Software \ Microsoft \ Windows \ CurrentVersion \ Explorer \ AutoplayHandlers \
レジストリキーに移動する方法を見る ワンクリックで.
- サブキーを右クリックします EventHandlersDefaultSelection 左側で選択します 消去 コンテキストメニューから。

- 次に、を右クリックします。 UserChosenExecuteHandlers フォルダを選択して選択します 消去 コンテキストメニューから。

これにより、自動再生オプションがデフォルトにリセットされます。 時間を節約するために、次の* .batファイルを使用できます。
REG DELETE HKCU \ Software \ Microsoft \ Windows \ CurrentVersion \ Explorer \ AutoplayHandlers \ EventHandlersDefaultSelection / F。 REG DELETE HKCU \ Software \ Microsoft \ Windows \ CurrentVersion \ Explorer \ AutoplayHandlers \ UserChosenExecuteHandlers / F
バッチファイルをダウンロードする
ブロックを解除する 実行する前に。
最後に、従来のコントロールパネルには、引き続き多くの自動再生オプションがあります。 従来のAutoPlayアプレットには特別なボタンがあります。 この記事の執筆時点では、従来のコントロールパネルには、[設定]では使用できない多くのオプションとツールがまだ付属しています。 多くのユーザーが設定アプリよりも好む使い慣れたユーザーインターフェイスを備えています。 管理ツールを使用したり、コンピューター上のユーザーアカウントを柔軟に管理したり、データのバックアップを維持したり、ハードウェアの機能を変更したりすることができます。 あなたはできる コントロールパネルアプレットをタスクバーに固定して、頻繁に使用する設定にすばやくアクセスします.
コントロールパネルを使用して自動再生設定をリセットする
- クラシックを開く コントロールパネル アプリ。
- に移動 コントロールパネル\ハードウェアとサウンド\自動再生.

- ページの最後までスクロールします。
- クリックしてください すべてのデフォルトをリセット ボタン。

それでおしまい。
興味のある記事:
- Windows10での自動再生設定のバックアップ
- Windows10で自動再生を無効または有効にする方法
- Windows10のすべてのドライブの自動再生を無効にする
- Windows10でボリューム以外のデバイスの自動再生を無効にする


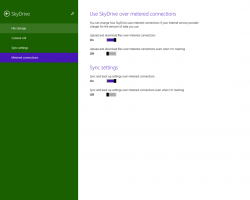
![[バグ] Windows8.1でデスクトップが黒くなる](/f/7d8243f23ab249a08fb66b8c965cba85.png?width=300&height=200)