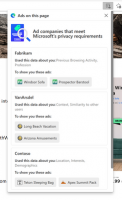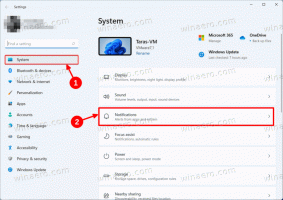Windows10でShowAvailable NetworksShortcutを作成する
Windows 10には、PCが接続できる利用可能なWi-Fiネットワークのリストを表示する特別なネットワークフライアウトがあります。 また、現在接続しているネットワークも表示されます。 ネットワークフライアウトを使用して、ネットワークとインターネットの設定を開いたり、Wi-Fi、モバイルホットスポット、機内モードを有効または無効にしたりできます。 この記事では、このフライアウトを開くためのショートカットを作成します。
読者の「RefaelAckermann」は、ワンクリックで[利用可能なネットワークの表示]フライアウトを直接開くためのショートカットを作成する方法を尋ねました。 それがどのように行われるか見てみましょう。
Windows 10には、設定のさまざまなページを直接開くための特別なコマンドが用意されています。 詳細については、次の記事を参照してください。
- Windows 10 AnniversaryUpdateでさまざまな設定ページを直接開く
- Windows10でさまざまな設定ページを直接開く方法
適切なコマンドを使用して、WiFi設定ページのショートカットを作成できます。
に Windows10で[利用可能なネットワークの表示]ショートカットを作成します、 以下をせよ。
デスクトップの空きスペースを右クリックします。 コンテキストメニューで[新規]-[ショートカット]を選択します(スクリーンショットを参照)。
ショートカットターゲットボックスに、次のように入力するか、コピーして貼り付けます。
explorer.exe ms-availablenetworks:
ショートカットの名前として、引用符なしの「AvailableNetworks」という行を使用します。 実際には、任意の名前を使用できます。 完了したら、[完了]ボタンをクリックします。
次に、作成したショートカットを右クリックして、[プロパティ]を選択します。
[ショートカット]タブで、[アイコンの変更]ボタンをクリックします。
から新しいアイコンを指定します %SystemRoot%\ System32 \ taskbarcpl.dll ファイル。
次のスクリーンショットを参照してください。
[OK]をクリックしてアイコンを適用し、[OK]をクリックしてショートカットのプロパティダイアログウィンドウを閉じます。
作成したショートカットをダブルクリックすると、[利用可能なネットワーク]ペインが開きます。
それでおしまい。