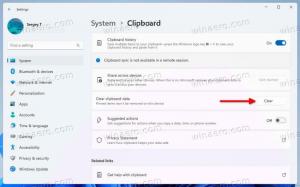Windows10でMACアドレスを見つける方法
PC、ラップトップ、またはタブレットにインストールしたすべてのネットワークアダプターには、「MACアドレス」と呼ばれる物理アドレスがあります。 MACアドレスは、物理ネットワークセグメントでの通信のために各ネットワークインターフェイスに割り当てられた一意の識別子です。 Windows10でネットワークカードのMACアドレスを見つける必要がある状況はいくつかあります。
広告
Windows 10でMACアドレスを見つけるには、次のいずれかの方法を使用できます。
- 設定でMACアドレスを見つける
- コマンドプロンプトでMACアドレスを見つける
- コントロールパネルでMACアドレスを見つける
- PowerShellを使用してMACアドレスを検索する
どうぞ。
設定でMACアドレスを見つける
設定アプリを使用して、Windows10でMACアドレスを見つけることができます。 イーサネットアダプタと、Wi-Fiアダプタがインストールされている場合はWi-Fiアダプタに対して実行できます。
- を開きます 設定アプリ.

- Wi-FiアダプターのMACアドレスを探している場合は、[ネットワークとインターネット]-> [WiFi]に移動します。

- イーサネットアダプタのMACアドレスを見つける必要がある場合は、[ネットワークとインターネット]-> [イーサネット]に移動します。

- ネットワーク名をクリックして、そのプロパティを表示します。
- 次のページに、次の行があります 物理アドレス(MAC). 探しているMACアドレスの値です。


コマンドプロンプトでMACアドレスを見つける
いくつかのコンソールコマンドを使用して、Windows10でMACアドレスを見つけることができます。 あなたは開く必要があります 新しいコマンドプロンプトインスタンス 次のコマンドのいずれかを入力または貼り付けます。
getmac / v
getmacツールは、システム上のネットワークアダプタのMACアドレスを表示します。 スイッチ「/ v」は、アダプタの名前を含む詳細な出力を有効にします。 次のスクリーンショットを参照してください。

または、コマンド「ipconfig / all」を使用することもできます。 コマンドプロンプトに入力します。

出力で、物理アドレスの値を参照してください。
コントロールパネルでMACアドレスを見つける
コントロールパネルを使用して、ネットワークアダプタのMACアドレスを見つけることができます。
- コントロールパネルを開く
- コントロールパネル\ネットワークとインターネット\ネットワークと共有センターに移動します。

- 左側の「アダプタ設定の変更」リンクをクリックします。

- MACアドレスを表示するネットワークアダプタ(接続)をダブルクリックします。

- 接続状態ウィンドウが開きます。 「詳細」ボタンをクリックします。

- プロパティ「物理アドレス」は、選択したネットワークアダプタのMACアドレスです。

PowerShellを使用してMACアドレスを検索する
PowerShellを開く 次のコマンドを入力または貼り付けます。
get-netadapter
コマンドレットの出力には、まさに私たちが探しているMACAddress列があります。

それでおしまい。