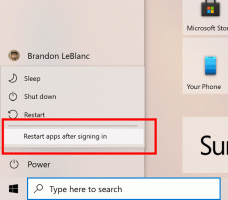Windows10で電卓が開かない問題を修正する
Windows 10には、電卓アプリが組み込まれています。 数ビルド前に、Microsoftは従来の電卓デスクトップアプリを新しいストアアプリに置き換えましたが、 Windows10でクラシックな電卓アプリを入手する 簡単に。
広告
他のストア(UWP)アプリと同様に、新しい電卓でも問題が発生する可能性があります。 起動を拒否したり、サイレントにクラッシュしたりすることがあります。 このような問題が発生した場合は、電卓を修正するために使用できるいくつかの方法があります。
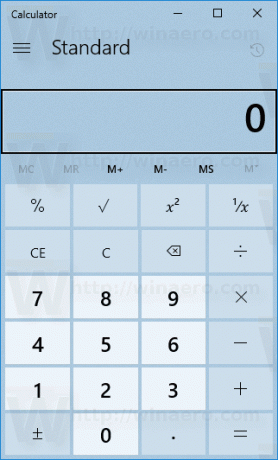
まず、リセットしてみてください。 設定で行うことができます。
修正:電卓がWindows10で開かない
- 開ける 設定.
- [アプリ]-> [アプリと機能]に移動します。
- 右側で、を探します 電卓 それをクリックします。
- 詳細オプションのリンクが表示されます。 クリックして。
- 次のページで、[リセット]ボタンをクリックして、MicrosoftStoreをデフォルト設定にリセットします。
次に、電卓を開いてみます。 ヒント:次の記事で説明されているように、電卓を直接起動できます。 Windows10で電卓を直接実行する.
これで問題が解決しない場合は、OSにアプリを再インストールしてみてください。 これがその方法です。
Windows10に電卓を再インストールします
ご存知かもしれませんが、電卓、メールとカレンダー、写真などの組み込みのストアアプリは、従来の方法では削除できません。 代わりに、PowerShellを使用する必要があります。 この記事を参照してください:
Windows10でアプリをアンインストールする方法
電卓アプリを再インストールするには、以下に説明するように、特別なPowerShellコマンドを発行する必要があります。
Windows10に電卓を再インストールするには、 以下をせよ。
- 開ける 管理者としてのPowerShell.
- 次のコマンドをコピーして貼り付けます。
Get-AppxPackage –AllUsers | Name、PackageFullName> "$ env:userprofile \ Desktop \ myapps.txt"を選択します.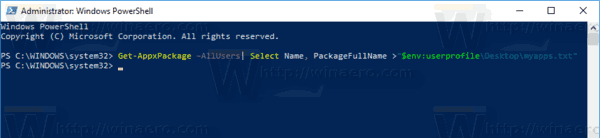
インストールされているストアアプリとそのパッケージ名のリストは、デスクトップのmyapps.txtファイルに保存されます。 - myapps.txtファイルを開き、行の完全なパッケージ名を見つけます マイクロソフト。 WindowsCalculator. 私の場合は マイクロソフト。 WindowsCalculator_10.1712.10601.0_x64__8wekyb3d8bbwe.
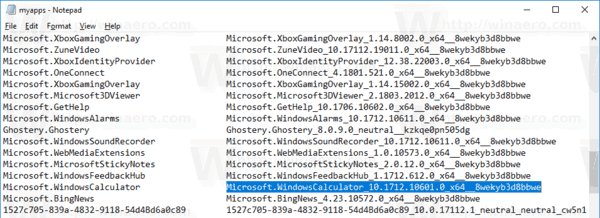
- ここで、次のコマンドを実行します。
削除-AppxPackageMicrosoft。 WindowsCalculator_10.1712.10601.0_x64__8wekyb3d8bbwe. 必要に応じて、完全なパッケージ名を変更してください。
- 次に、Microsoft Storeを開き、そこからCalculatorをインストールします。 検索ボックスに「電卓」と入力し、をクリックします Windows電卓 公式アプリをインストールします。
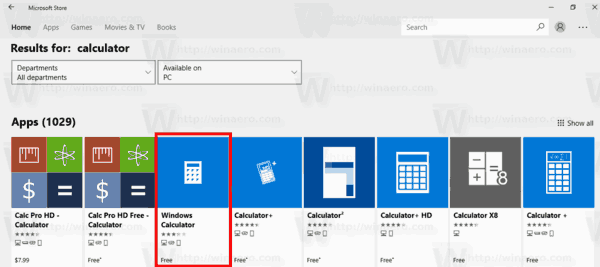
- 次のページで、をクリックします 取得する ボタンをクリックすれば完了です。
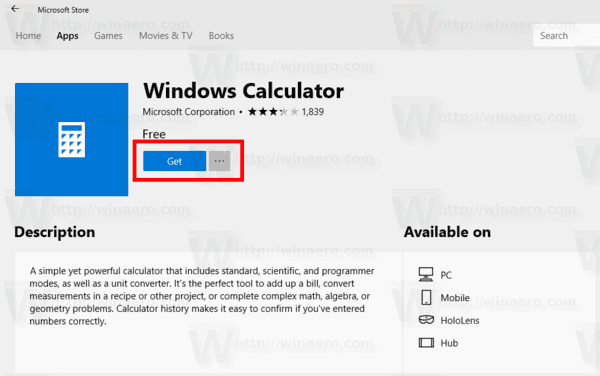
ヒント:公式の電卓アプリへの直接リンクは次のとおりです。
MicrosoftストアのWindows電卓
それでおしまい。