これらの方法を使用して、Windows10でAeroShakeを有効または無効にします
Windows10でエアロシェイクを有効または無効にする方法。 3つの方法をレビューしました。
Aero Shakeは、Windowsのウィンドウ管理機能であり、アクティブにしておきたいアプリを「シェイク」することで、開いているすべてのウィンドウをすばやく最小化できます。 デスクトップでは開いたままになり、他のすべてのウィンドウはタスクバーまで最小化されます。
広告
エアロシェイクはの一部でした Windows Aero 長い間時代遅れになっているインターフェース。 Windows 7では、Microsoftは、ウィンドウを配置し、そのサイズ/位置とウィンドウの状態を管理する2つの新しい方法を導入しました。 2つの機能は、それぞれ「AeroSnap」と「AeroShake」と呼ばれます。 Aeroスナップ機能は、ウィンドウを画面の左端、上端、または右端に移動して、ウィンドウを配置およびサイズ変更します。 2番目のAeroShakeを使用すると、アクティブなウィンドウをシェイクするときに開いているすべてのアプリを最小化できます。
一部のWindows10ユーザーは、誤ってウィンドウを移動したり、他のウィンドウを最小化したりする可能性があるため、AeroShakeをオフにしたいと考えています。
この投稿では、有効または無効にする方法を説明します エアロシェイク の ウィンドウズ10. OSで利用できるさまざまな方法を確認します。 レジストリの調整から始めます。
レジストリでエアロシェイクを有効または無効にする
- 開ける レジストリエディタ.
- 次のレジストリキーに移動します。
HKEY_CURRENT_USER \ Software \ Microsoft \ Windows \ CurrentVersion \ Explorer \ Advanced. レジストリキーに移動する方法を見る ワンクリックで.
- 右側のペインで、という名前の新しい32ビットDWORD値を作成します
DisallowShaking. たとえあなたが 64ビットWindowsを実行している それでも、32ビットのDWORD値を作成する必要があります。

- 値データを次のように設定します。1= Aero Shakeを無効にし、0 = AeroShakeを有効にします。
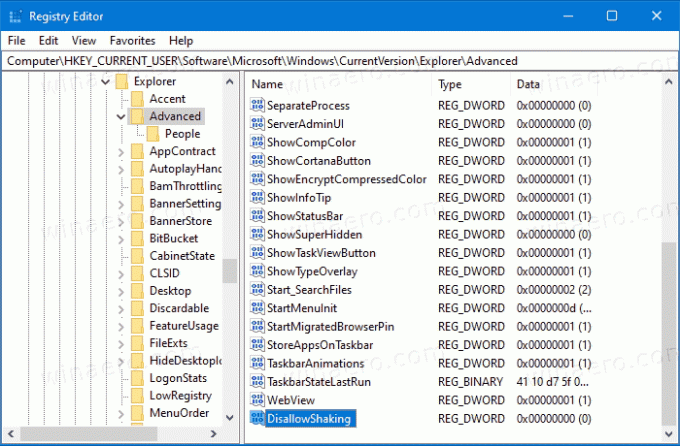
- これで、レジストリエディタアプリを閉じることができます。
ノート。 Windows 10ビルド21277以降、エアロシェイク機能は デフォルトでは無効. を作成することによって DisallowShaking DWORDとその値データを0のままにしておくと、強制的に有効になります。
すぐに使用できるレジストリファイル
時間を節約するために、Windows10でワンクリックでAeroShakeをオンまたはオフにできる、すぐに使用できるレジストリファイルのセットを用意しました。 こちらからダウンロードできます。
レジストリファイルをダウンロードする
また、オプションがあります Winaero Tweaker これにより、ユーザーアカウントのAeroShakeを無効にできます。 下にあります 動作\エアロシェイクを無効にする アプリの左側のペインにあります。 右側に、適切なチェックボックスがあります。
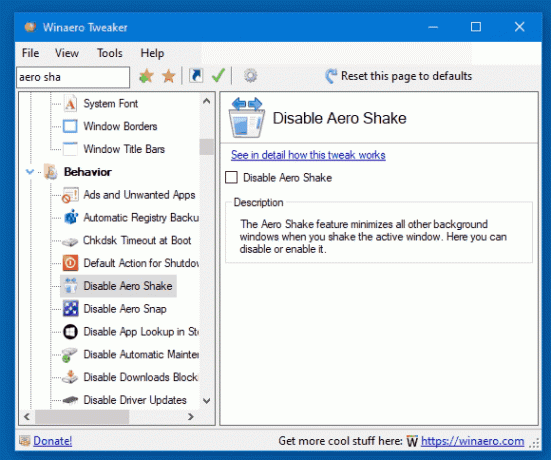
また、Windows 10ビルド21364以降では、設定アプリの新しいオプションを使用して、ウィンドウの揺れを簡単に有効または無効にできます。
設定でウィンドウタイトルバーシェイクを有効または無効にする
- を開きます 設定アプリ.
- に移動 システム>マルチタスク.
- 右側で、オンまたはオフにします ウィンドウタイトルバーシェイク 必要なもののオプションを切り替えます。

- これで、設定アプリを閉じることができます。
上記の方法の代わりに、グループポリシーがあります。
グループポリシーでエアロシェイクを有効または無効にする
Windows 10 Pro、Enterprise、またはEducationを実行している場合 エディション、その後、ローカルグループポリシーエディターアプリを使用できます。 それはあなたが特別なオプションでエアロシェイクを無効にすることを可能にします。 Windows 10 Homeユーザーは、この手順を省略し、代わりにレジストリの調整を適用して、同じ制限を機能させることができます(以下の章で説明します)。
グループポリシーでAeroShakeを有効または無効にするには、次の手順を実行します。
- ローカルグループポリシーエディターを開きます アプリ、またはのためにそれを起動します 管理者を除くすべてのユーザー、 また 特定のユーザーの場合.
- 案内する ユーザー構成>管理用テンプレート>デスクトップ 左に。
- 右側で、ポリシー設定を見つけます マウスジェスチャーを最小限に抑えるAeroShakeウィンドウをオフにします.
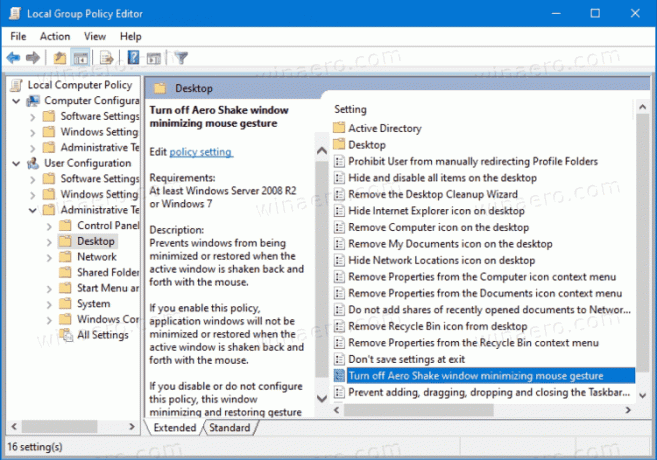
- それをダブルクリックして、ポリシーをに設定します 有効 エアロシェイク機能を無効にします。
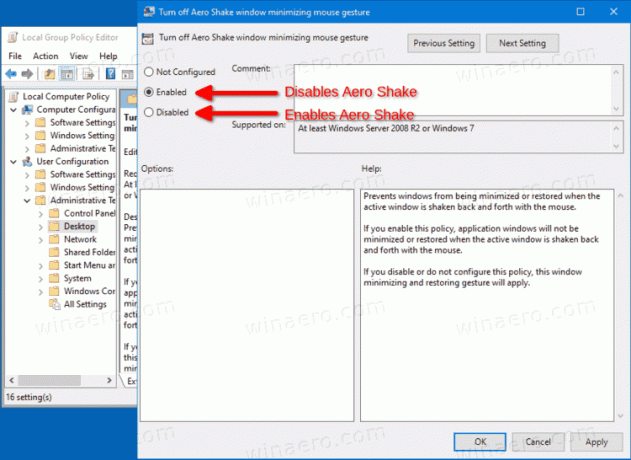
- ポリシーをに設定する 無効 AeroShakeが有効になります。
- 選ぶ 構成されていません システムのデフォルトを使用します。
- これで、ローカルグループポリシーエディターアプリを閉じることができます。
または、レジストリで上記の制限を適用することもできます。 この方法は、Windows 10Homeを含むすべてのエディションのWindows10で機能します。 それがどのように行われるかを確認しましょう。
ポリシーを微調整してエアロシェイクを有効または無効にする
- 次のZIPアーカイブをダウンロードします。 ZIPアーカイブをダウンロード.
- ファイルのブロックを解除する.
- その内容を任意のフォルダーに抽出します。 ファイルをデスクトップに直接配置できます。
- ファイルをダブルクリックします GroupPolicy.regでAeroShakeを無効にする ファイルを使用してAeroShakeを無効にし、[はい]をクリックしてUACを確認します。

- Aero Shakeを有効にするには、ファイルを使用します GroupPolicy.regでAeroShakeを有効にする.
- 最後に、Windows 10バージョンで使用されているデフォルトを復元するには、 AeroShakeをDefaults.regにリセットします ファイル。
- サインアウト ユーザーアカウントにサインインするか、 Explorerシェルを再起動します.
これで完了です。
使い方
上記のレジストリファイルは、 HKEY_CURRENT_USER \ Software \ Policies \ Microsoft \ Windows \ Explorer レジストリブランチ。 彼らは変更します NoWindowMinimizingShortcuts DWORD値。 以下のデータを受け入れます。
- 0 =有効にする
- 1 =無効
それでおしまい。
