同じサイトのタブを1つのプロセスで実行して、Chromeのメモリを節約します
この記事の執筆時点で最も人気のあるWebブラウザであるGoogleChromeブラウザは、デフォルトで各タブを独自のプロセスで起動します。 これにより、ブラウザの安定性は向上しますが、ブラウザはより多くのメモリを消費します。 RAMを節約する必要がある場合は、ブラウザがWebサイトごとに1つのchrome.exeプロセスを使用するようにするオプションがあります。 これがそれを機能させる方法です。
このトリックは、同じWebサイトの複数のページを開くときに効果的です。 たとえば、JavaScriptを多用するWebサイトであるGooglePlayまたはYouTubeの複数のページを開くと非常に便利な場合があります。 サイトモードごとの単一プロセスでは、特定のサイトに関連するすべてのタブが単一のchrome.exeプロセスで開かれます。 デフォルトでは、ブラウザは独自のプロセスですべてのタブを開きます。これは、ChromeのタスクマネージャまたはWindowsタスクマネージャで簡単に確認できます。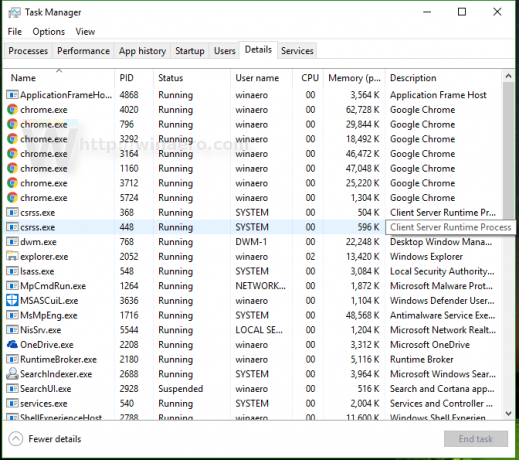
この動作を変更し、サイトごとに1つのプロセスを使用するようにGoogle Chromeを設定するには、ブラウザのショートカットにコマンドライン引数を追加する必要があります。 次のようにしてください。
- Chromeを閉じます。
- タスクバーに固定されている場合は、Shiftキーを押しながらChromeのショートカットを右クリックして、コンテキストメニューから[プロパティ]を選択します。 それ以外の場合は、デスクトップでChromeのショートカットを右クリックし、コンテキストメニューから[プロパティ]を選択します。
- [プロパティ]で、「ターゲット」値の最後に次の文字列を追加します。
-サイトごとのプロセス
次のスクリーンショットを参照してください。
- [OK]をクリックし、UACリクエストが表示された場合は、それを確認します。
これで完了です。 これで、すべてのWinaeroタブが単一のプロセスで開かれるため、chrome.exeプロセスが少なくなります(私の場合は5対7)。
ブラウザが消費するメモリが少なくなりました。
デフォルトの動作に戻すには、ショートカットから上記のコマンドラインスイッチを削除する必要があります。これで完了です。



