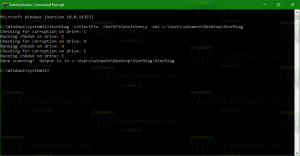Windows10で電源プランのデフォルト設定を復元する方法
デフォルトでは、Windows 10には、高性能、バランス、省電力の3つの電源プランが付属しています。 これらのプランは、ハードウェアとシステムの電源設定(ディスプレイ、スリープなど)のグループをすばやく切り替えることができるように設計されています。 PCには、ベンダーが定義した追加の電源プランを設定できます。 これらの電力設定は、バッテリーの持続時間とPCの消費電力に影響します。 これらの電源プラン設定をカスタマイズすることが可能です。 この記事では、カスタマイズを元に戻し、Windows10で電源プランのデフォルトを復元する方法を説明します。
広告
Windows 10には、オペレーティングシステムの電源関連オプションを変更するための新しいUIが再び付属しています。 従来のコントロールパネルはその機能を失い、おそらく設定アプリに置き換えられます。 設定アプリには、コントロールパネルでのみ利用できる多くの設定がすでにあります。 Windows10システムトレイのバッテリー通知領域アイコンも 新しいモダンUIに置き換えられました.
電源オプションについても同じです。 最も重要なオプションは設定アプリに移動されました。 ただし、電源プランのカスタマイズオプションは、従来の電源オプションアプレットを使用して設定する必要があります。 同じアプレットを使用して、電源プランをリセットできます。 利用可能なすべての電源プランを一度にリセットするには、コンソールを使用することをお勧めします powercfg 道具。 それがどのように行われるか見てみましょう。
Windows10で電源プランのデフォルト設定を復元するには、 以下をせよ。
- 開ける 高度な電源オプション.
- ドロップダウンリストで、デフォルトにリセットする目的の電源プランを選択します。

- ボタンをクリックしてください プラン設定を復元する.

完了です! これにより、選択した電源プランのデフォルトが復元されます。
注:rundll32メソッドに加えて、設定アプリを使用して高度な電源オプションを開くことができます。
- 開ける 設定.
- システムに移動-電源とスリープ。
- 右側にある[追加の電源設定]リンクをクリックします。

- 次のウィンドウで、「プラン設定の変更」リンクをクリックします。

- に プラン設定の編集、 リンクをクリックしてください 以下に示すように、高度な電源設定を変更します.
 これにより、必要なダイアログが開きます。
これにより、必要なダイアログが開きます。
それでは、利用可能な電源プランを一度にリセットする方法を見てみましょう。
Windows10ですべての電源プランをデフォルトにリセットする
- 開ける 昇格したコマンドプロンプト.
- 次のコマンドを入力するか、コピーして貼り付けます。
powercfg -restoredefaultschemes
- Enterキーを押します。

これにより、すべての電源プランが即座にリセットされます。 また、
興味のある記事:
- Windows10で電源オプションのコンテキストメニューを追加する
- Windows10のデスクトップにSwitchPowerPlanコンテキストメニューを追加する
- コマンドラインまたはショートカットから電源プランを変更する方法
それでおしまい。